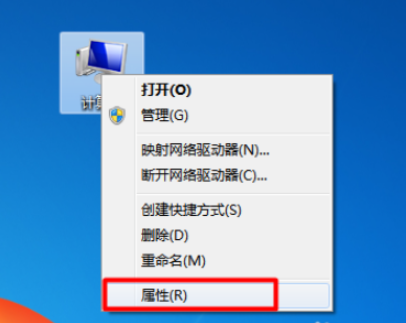
电脑之间或者手机和电脑之间都是可以实现远程控制的。我们在工作生活中有遇到不能解决的问题需要他人协助,而其他人又不在身边的时候,通过远程的方式是非常简便的。下面小编就介绍下通过电脑远程控制电脑的方法给大家。
希望别人控制自己的电脑:
1. 右击“计算机”,从弹出的菜单中选择“属性”。
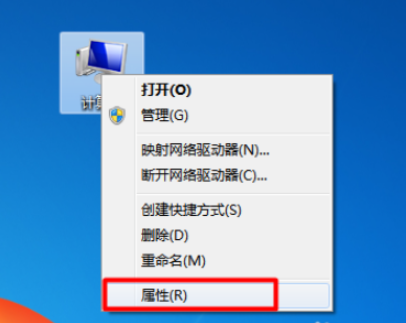
2. 在打开的窗口中点击“远程设置”项进入。
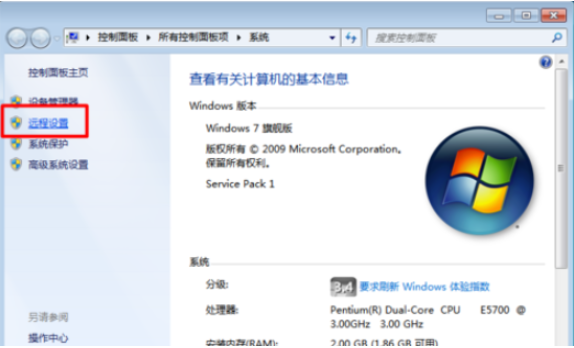
3. 然后勾选“允许远程协助连接这台计算机”和“允许远程任意版本的远程桌面的计算机程序”项。
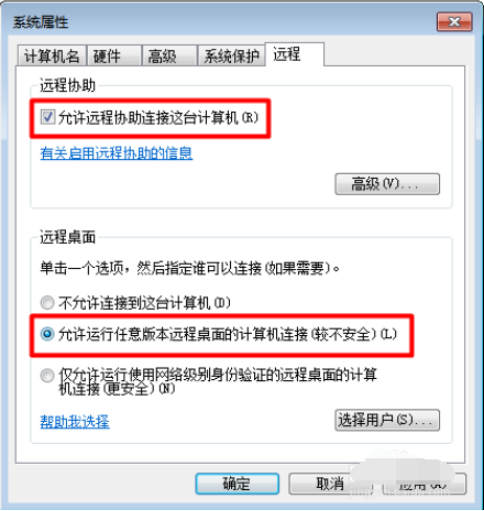
4. 接下来需要为进行远程连接的账户设置密码。依次进入“控制面板”->“用户帐户和家庭安全”->“用户帐户”,点击“为您的账户创建密码”按钮。
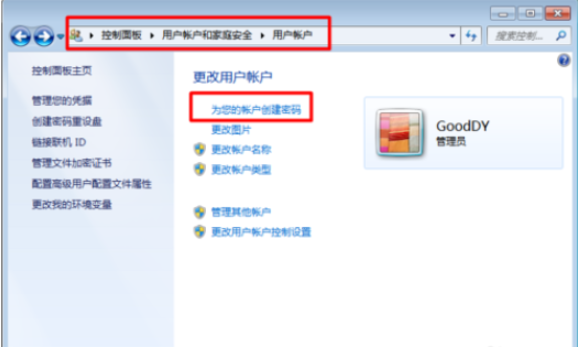
5. 最后输入密码,点击“创建密码”按钮完成操作。
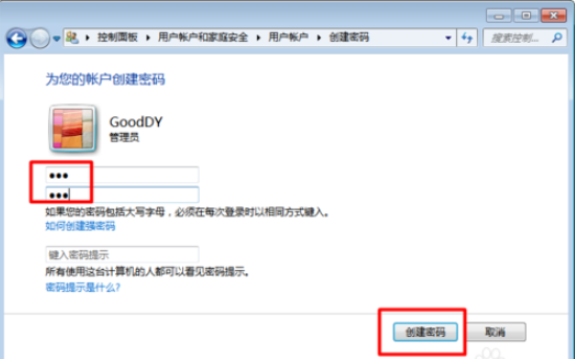
6. 接下来其它用户就可以登陆当前计算机实现远程控制操作啦。在其它计算机上,点击“开始”->“所有程序”->“附件”->“远程桌面连接”项。
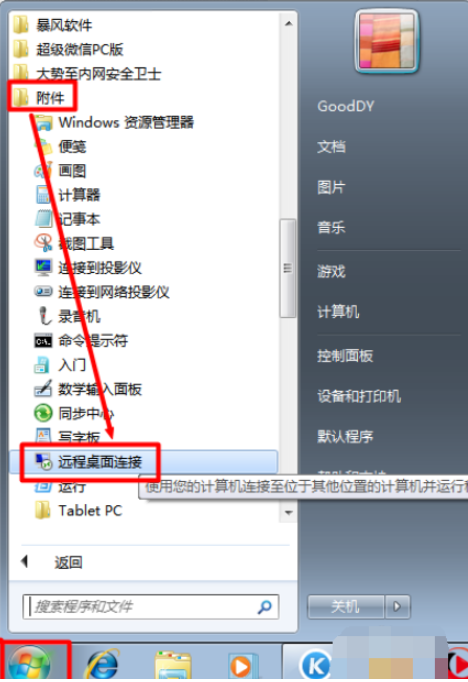
7. 在打开的“远程桌面连接”窗口中,输入计算机名(IP地址)和用户名,点击“连接”按钮即可。
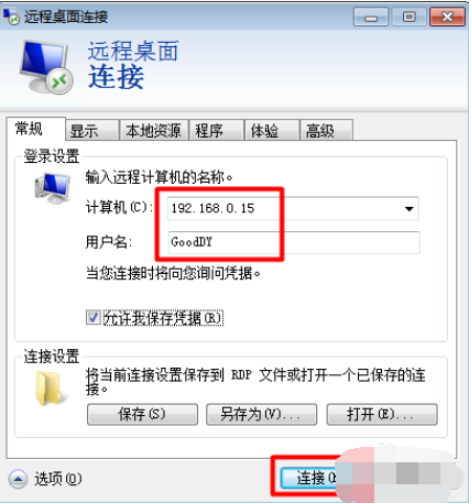
8. 接下来就尝试进行连接,连接完成后就可以看到对方桌面啦,并且可以进行远程控制。
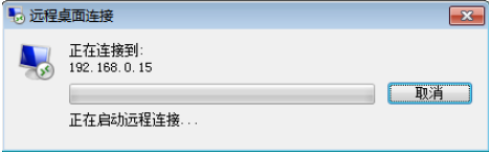
以上便是远程控制电脑的方法啦,大家有需要的话可以参考这个教程尝试。






 粤公网安备 44130202001059号
粤公网安备 44130202001059号