
随着存储设备的发展,现在的硬盘已经越做越大,而且价格越来越便宜,我们存储的资料也是越来越大,这个时候移动硬盘完全可以顶替U盘了,很多朋友新买的移动硬盘不知道怎么用,下面让小编鸟你移动硬盘使用教程吧。

刚买的移动硬盘怎么用?
PS:一般来说,移动硬盘买回来即插即用,不需特别分区或格式化,部分新移动硬盘需要分区或者格式化才能正常用。
一、移动硬盘使用注意事项
1.在插入移动硬盘之前,请等到计算机打开或关闭并且程序结束后再将插入计算机。
2.首先对移动硬盘进行分区。建议将其分为2个区域。分区越多,识别和读取磁盘的过程就越长,并且增加了硬盘的其他操作;
3.在使用过程中,请勿长时间插入计算机,在不需要使用移动设备时先将其删除,然后再将其插入。
4.无需整理硬盘的磁盘碎片,只需在备份数据后直接对其进行格式化;
5.在使用过程中,请勿摇动移动硬盘;
6.轻拿轻放,注意干燥防水,以提高移动硬盘的性能和使用寿命。

二、格式分区方法
1、首先打开电脑,准备格式化H盘。在H盘上右击,选择格式化。
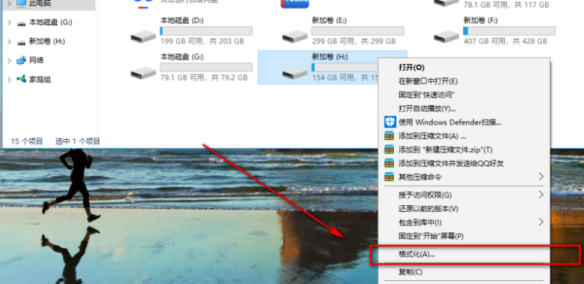
2、然后在弹出的框中,点击下面的开始按钮,上面的选项默认就好。在确认框上,点击确定。
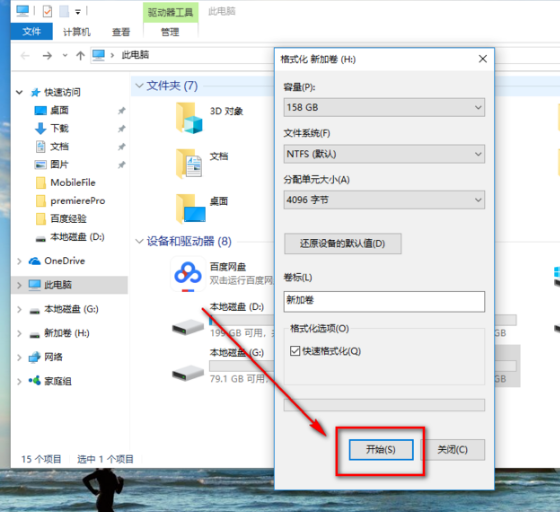
3、稍等片刻,等待硬盘格式化。格式化成功之后,会出现提示,格式化完毕,点击确定。
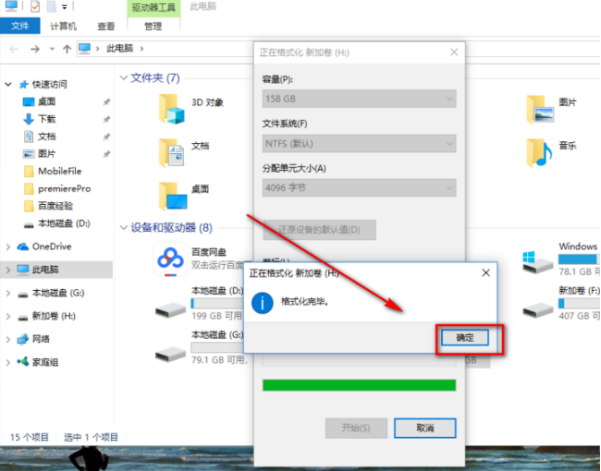
以上就是关于刚买的移动硬盘怎么用的方法。






 粤公网安备 44130202001059号
粤公网安备 44130202001059号