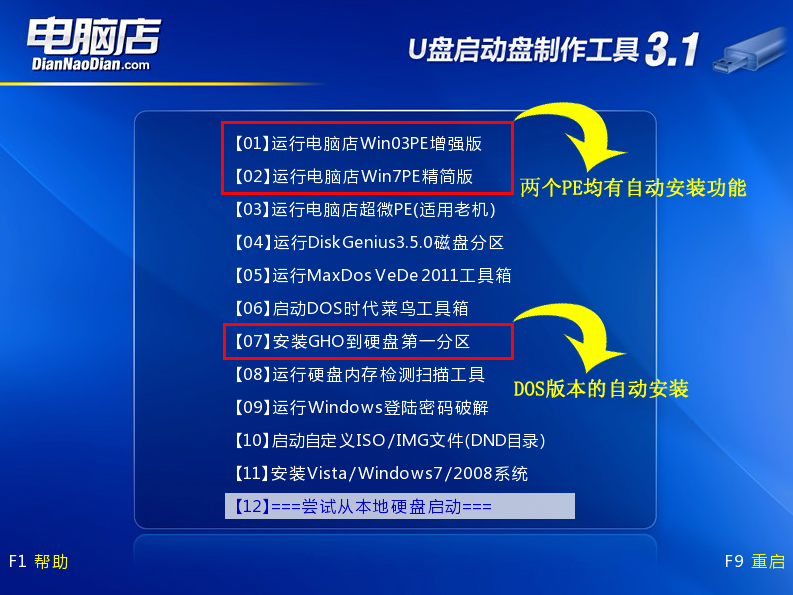
有点电脑装机意识的朋友,基本出现电脑故障都是自己手动重装,但是很多朋友不知道电脑店如何用u盘重装系统,接下来跟随小编看下电脑店U盘装系统的图文教程吧。
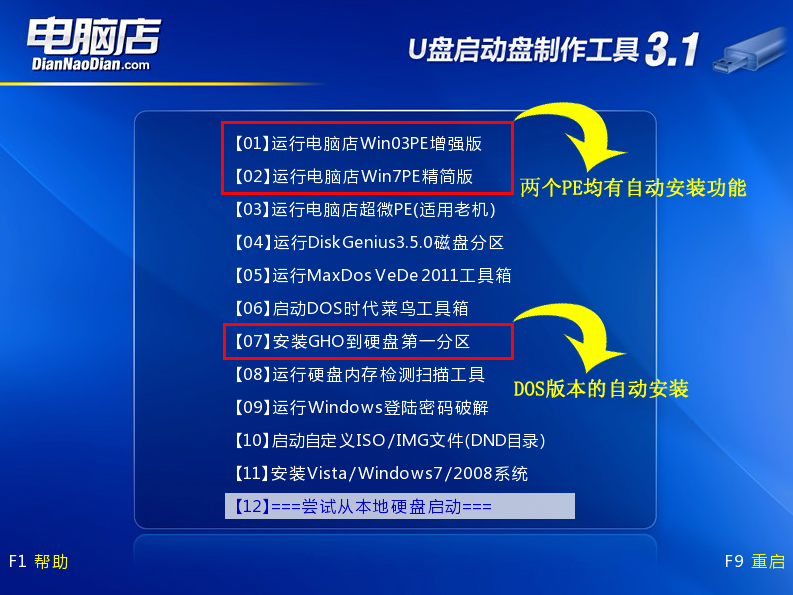
电脑店如何用u盘重装系统?
PS:首选保证您已经制作好电脑店U盘工具,如果没有制作可以到电脑店官网去下载软件制作哦。
1.将准备好的电脑店U盘工具插入需要重新安装系统的计算机中,并在计算机上执行重新启动或引导操作,并在引导时按住U盘启动快捷键。U盘启动快捷键可查看电脑店U盘工具的右下角提示。
注意:如果此型号不能使用U盘快捷键,则可以设置BIOS / UEFI引导顺序以进入PE,因为不同的型号具有不同的设置。
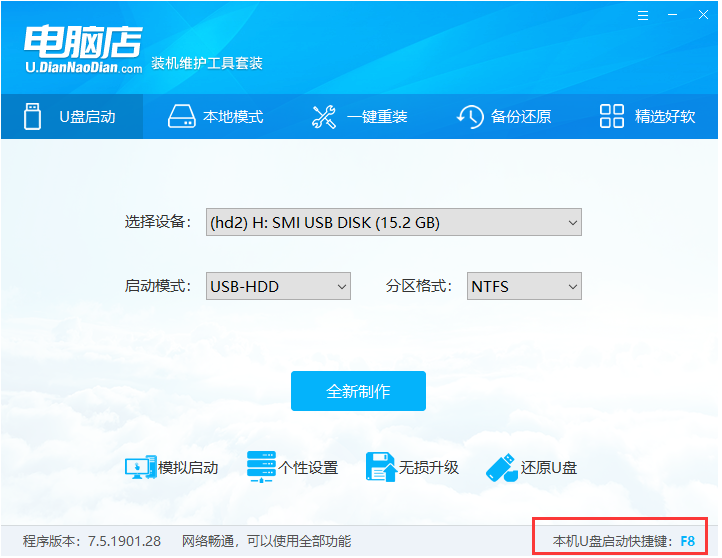
2.用U盘快捷键进入PE菜单选择界面,选择[1]启动win10X64PE(内存大于2G);
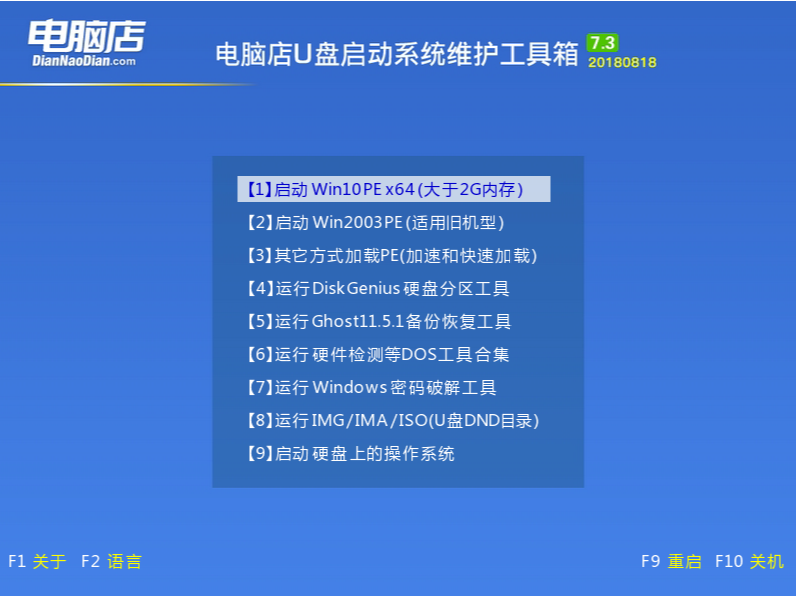
3.进入PE后,在桌面上打开【电脑店一键装机】。
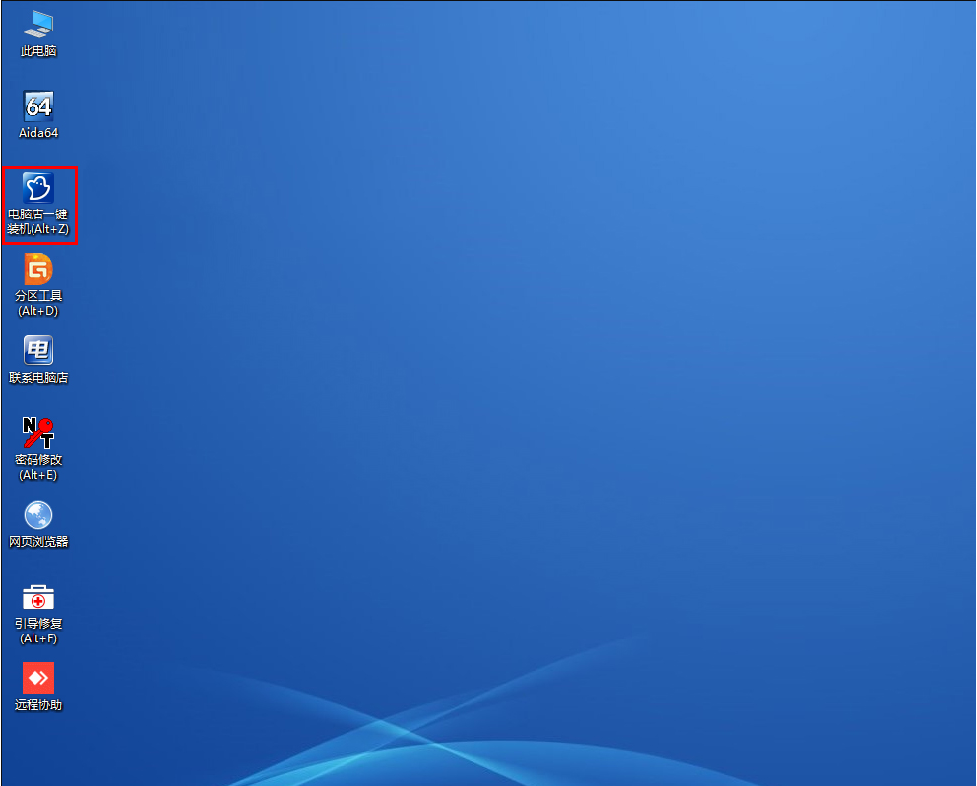
4.单击【打开】以查找先前放在U盘或计算机磁盘中的系统文件,然后选择【盘符】以表示要将系统安装到计算机上的C盘。选择后,单击【执行】。如果尚未准备好系统文件,则可以选择“系统下载”功能来下载所需的原始系统文件。
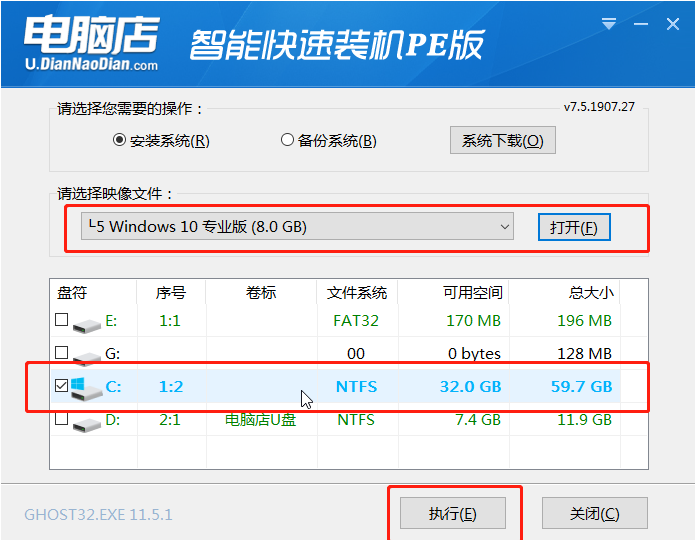
5.单击“执行”并选择所需的驱动程序,选择完成后单击“是”,将还原系统文件;
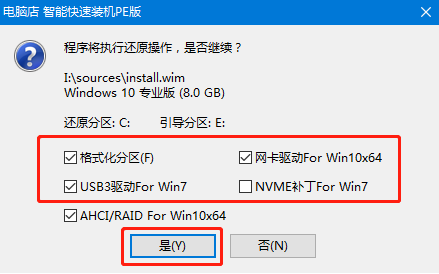
6.恢复文件时,请勿执行其他操作,请耐心等待;
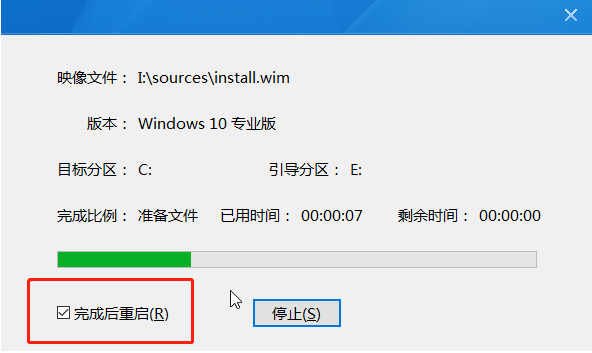
7.恢复操作完成后,将弹出一个对话框,提示您重新启动。选择重新启动后,系统将开始安装。等待安装结束并进入桌面,即安装成功;
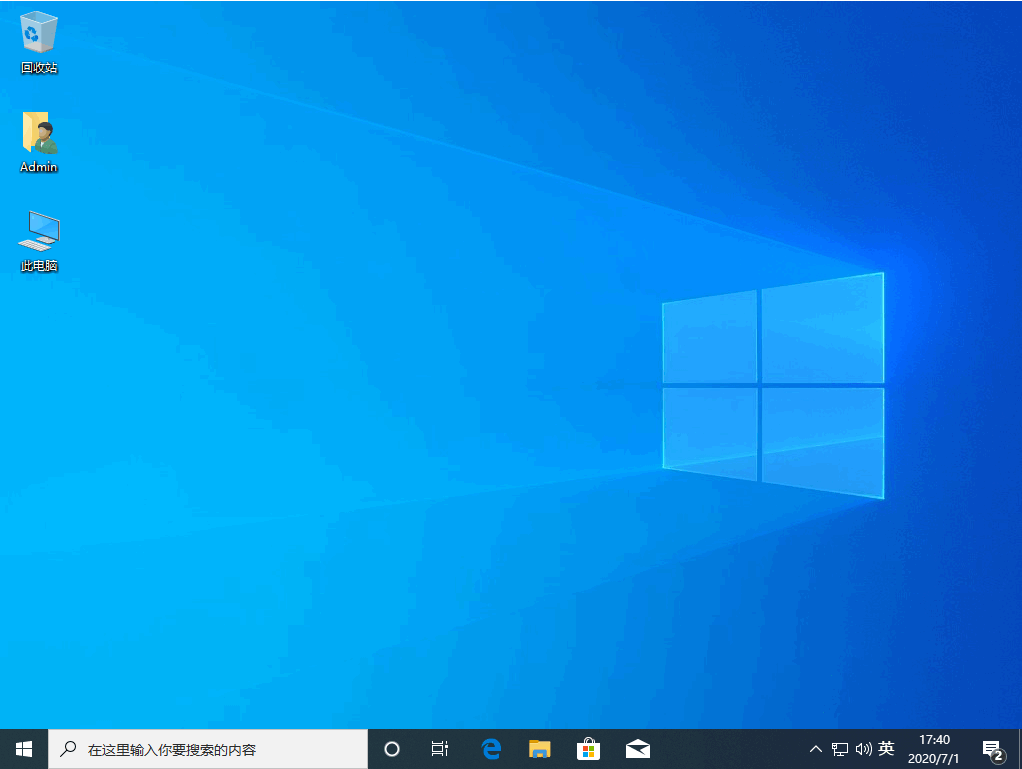
如果您不会制作U盘工具,想要一键重装系统,那么可以使用装机吧一键重装系统软件哦。
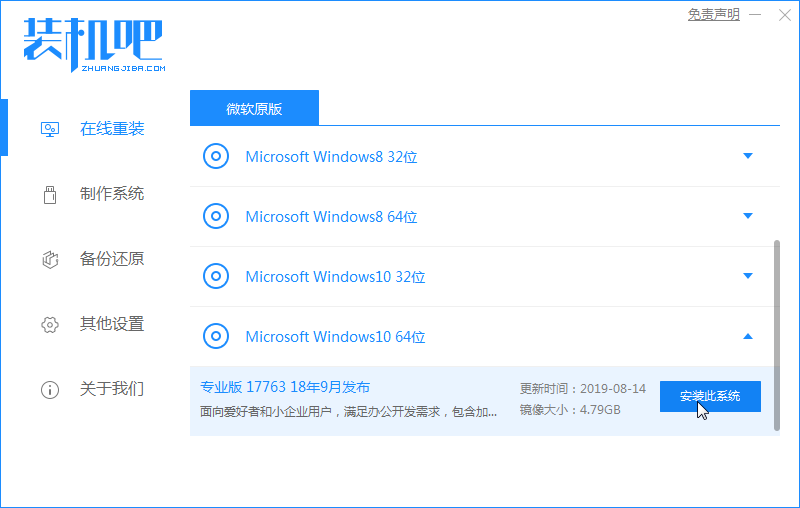
以上就是关于电脑店u盘装系统步骤。






 粤公网安备 44130202001059号
粤公网安备 44130202001059号