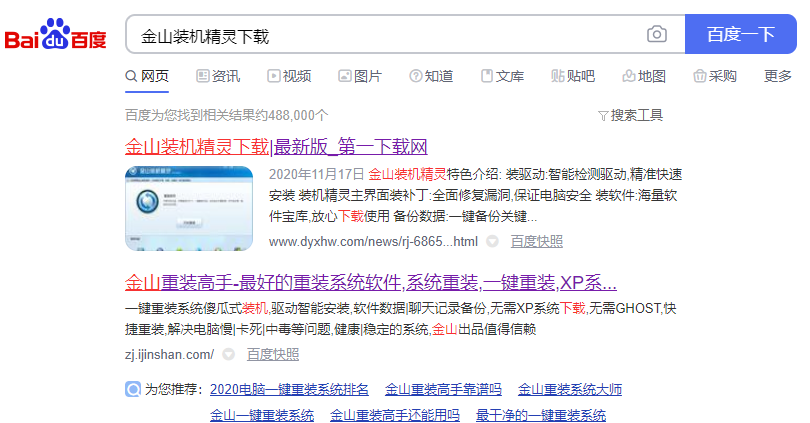
金山装机精灵是一款集安装驱动、补丁、软件于一体的装机软件,重装系统功能受到不少网友的好评。有些网友想了解如何下载使用金山装机精灵重装系统,下面小编就给大家分享下金山装机精灵下载使用方法。
1、首先,可以直接百度搜索金山装机精灵,即可在网上找到金山装机精灵下载版本,下载安装。
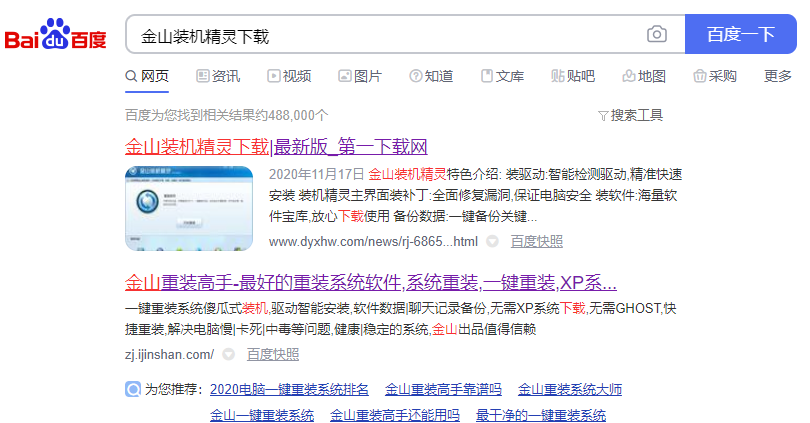
使用方法:
第一步:数据备份,准备重装
1、安装好后,启动金山装机精灵,先点击重装检测,然后界面会跳入“重装准备”中,选择重装系统的类型,然后点击下一步,如下图所示。
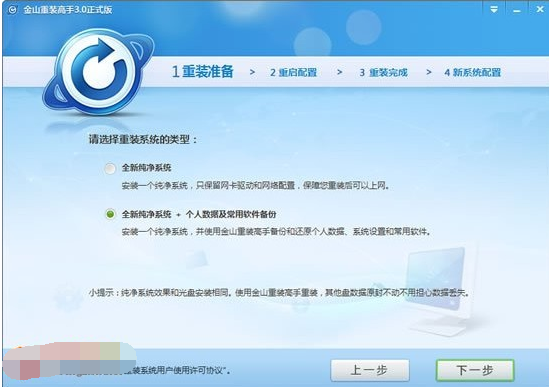
2、选择重装系统的类型然后勾选接受协议。
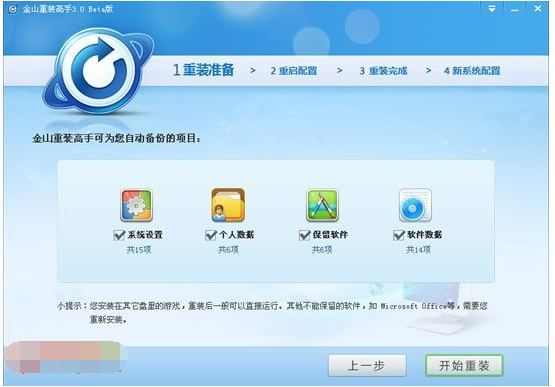
之后即会开始重装系统,并在左侧有预计重新安装完成的时间。
第二步:重装系统 还原数据
1、整个过程其实是从金山的服务器上下载并更新相关系统文件的过程(当然为了节省时间不是下载全部的操作系统文件,而是选择性下载欲替换的文件),所以务必保证进行该过程时保持计算机能上网。之后会自动重新启动电脑,并会出现正在重新安装的提示界面,如下图所示。
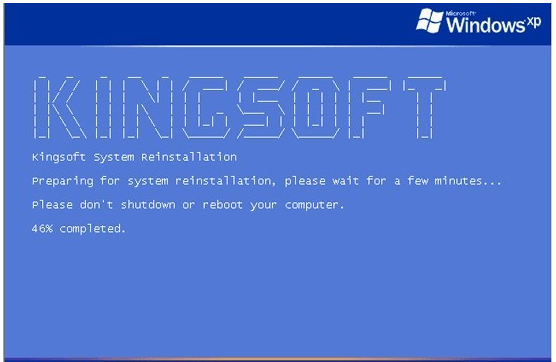
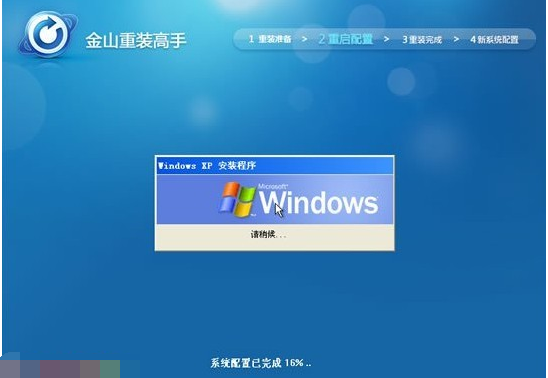
2、单击“立即重启”按钮,重启后金山装机精灵开始安装windows并还原我们先前备份的数据,在这里需要我们单击“下一步”按钮,如下图所示。整个过程大概只要几分钟,速度还是很快的,这样全新的系统就安装完成啦!
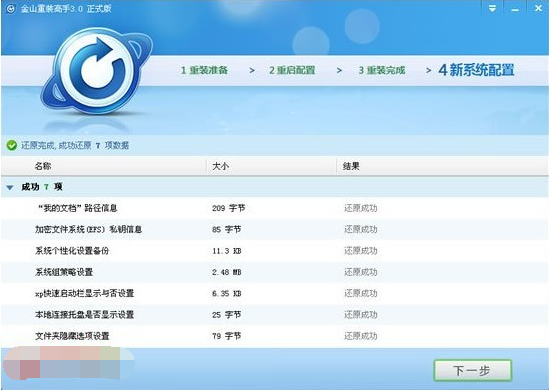
最后要跟大家说的是,金山装机精灵在重新安装系统时由于驱动是最后安装的,所以在安装过程中会出现画面单一的现象,其实大家不用担心,因为等重新安装完成后就可以了。
以上便是金山装机精灵下载使用方法,希望能帮到各位。






 粤公网安备 44130202001059号
粤公网安备 44130202001059号