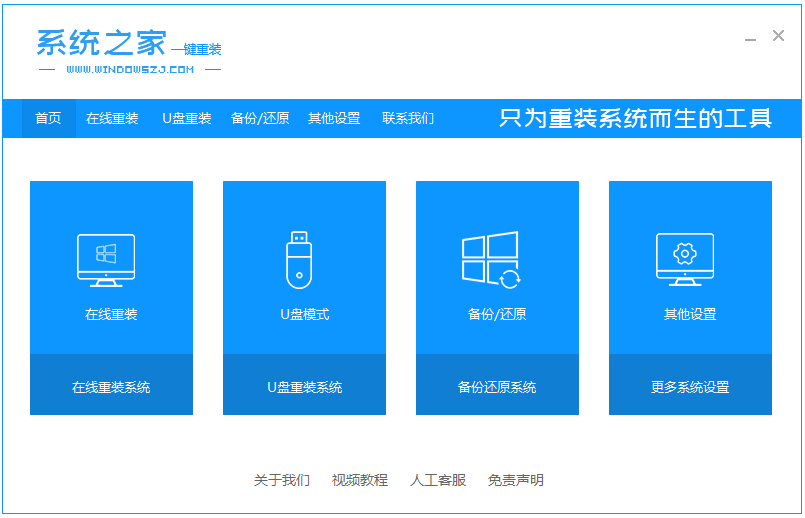
目前网上有很多不同版本的电脑系统,可以从不同的渠道获取到。有网友听说电脑城的系统不错,下载了电脑城快速装机版系统到时不知道要怎么安装。今天小编就给大家分享下电脑城快速装机版系统安装教程。
安装之前,记得安装之前备份好系统盘上面重要的数据。
1.首先下载安装系统之家一键重装系统软件,双击打开等待软件启动后单击[备份和还原]。
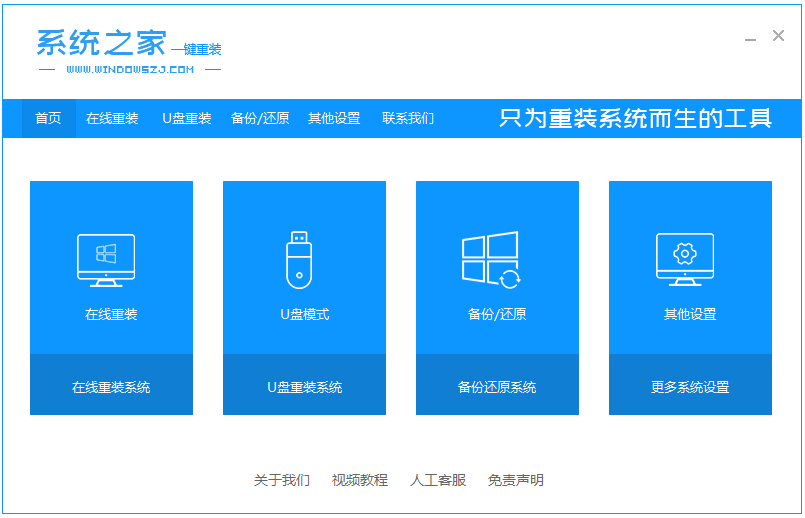
2.选择“ghost备份和还原”后,软件将自动检测您下载的装机版系统,选择后单击[还原]按钮。
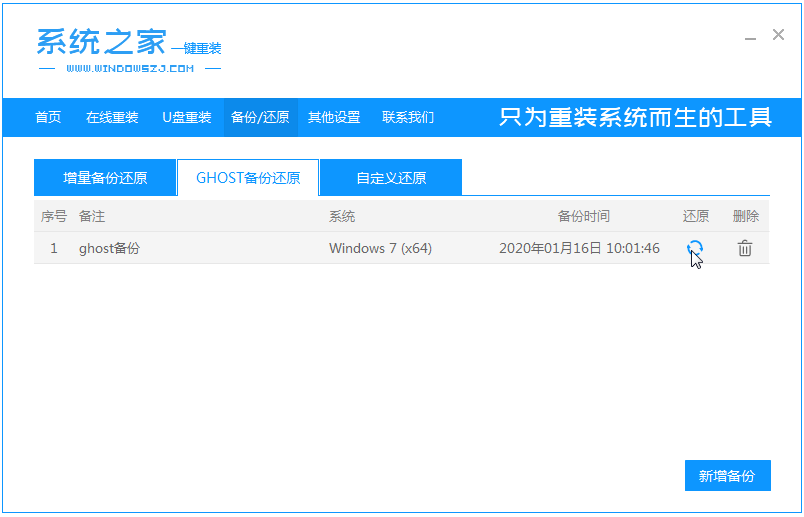
3.然后提示确认还原。直接单击[确定]。
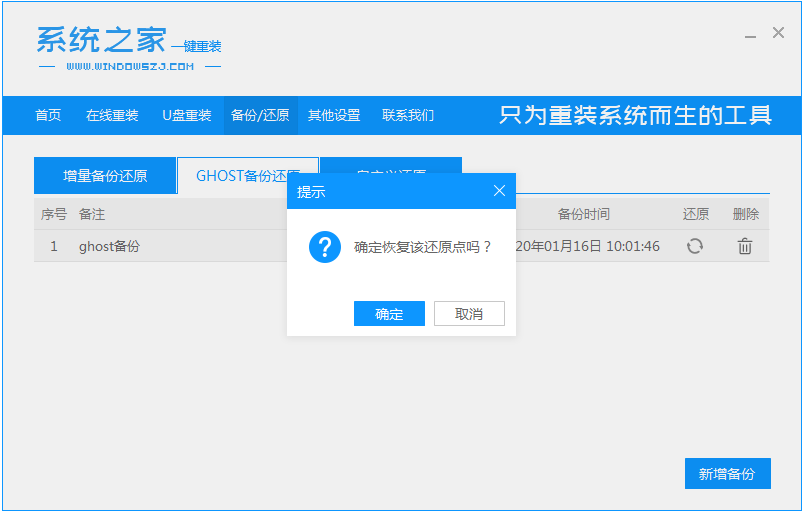
4.接着软件自动开始下载PE映像。等待下载完成自动部署和安装。
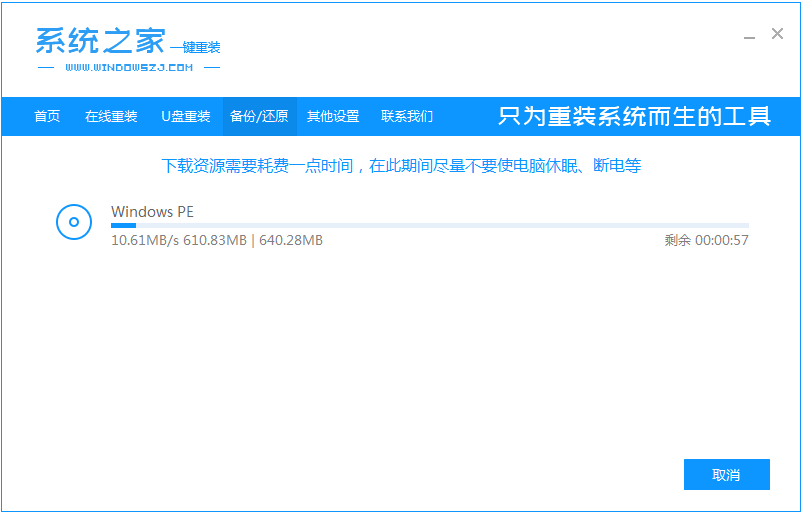
5.等待最终部署完成后,选择重新启动。
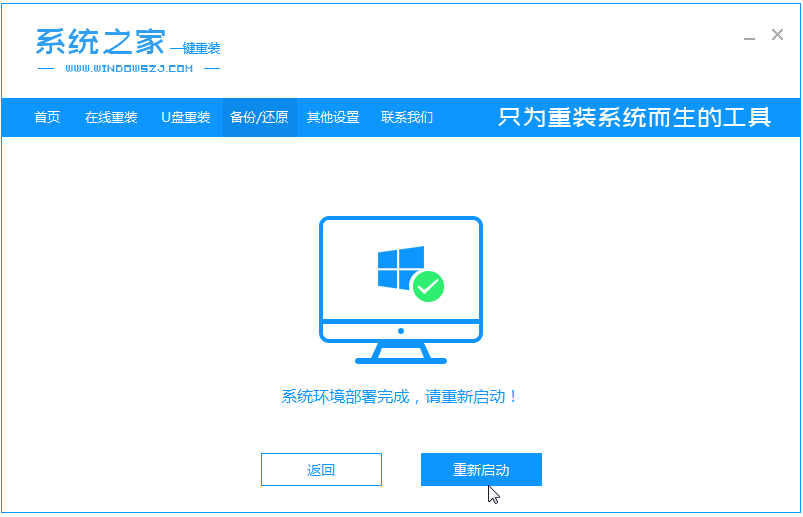
6.接着将自动开始安装装机版系统,并在安装成功后自动重新启动计算机。
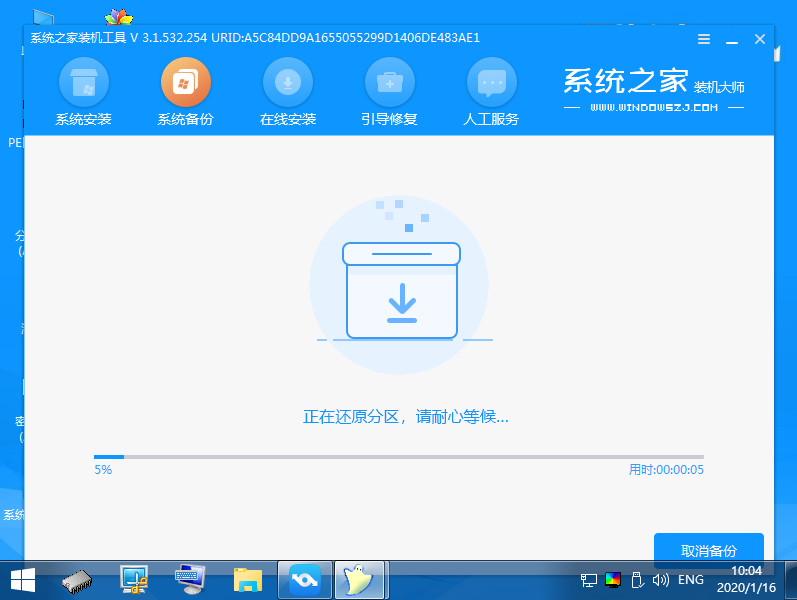
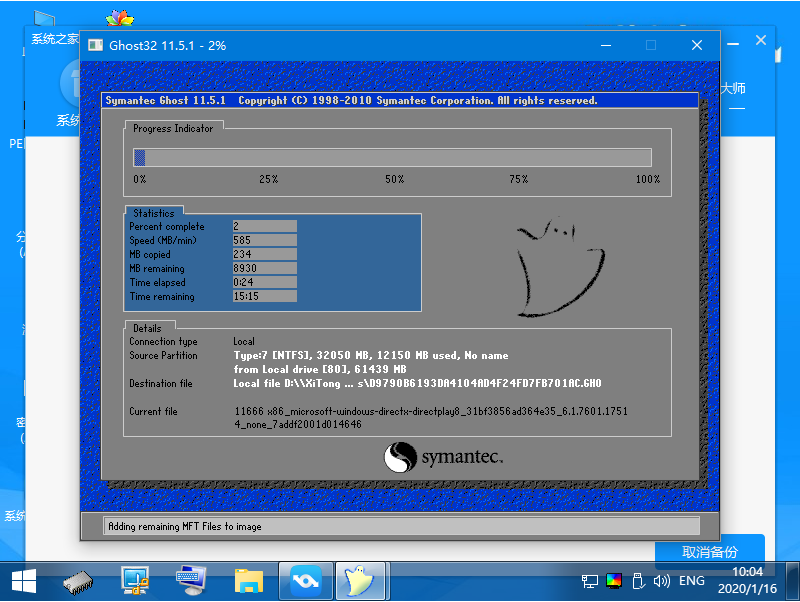
7.最后,安装成功进入Win7系统界面。

以上便是大家分享下电脑城快速装机版系统安装教程啦,希望能帮到大家。






 粤公网安备 44130202001059号
粤公网安备 44130202001059号