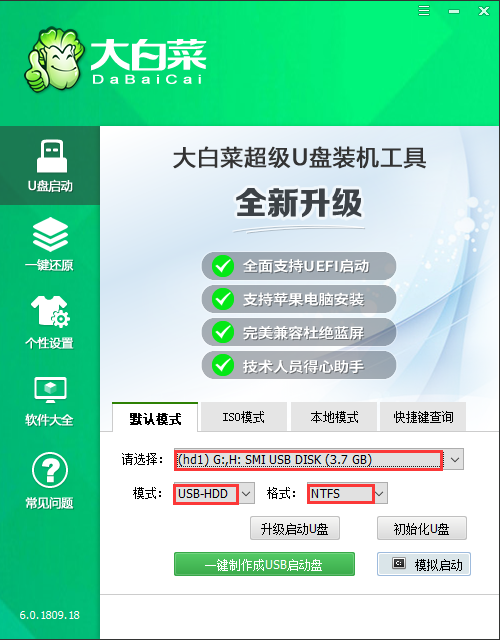
U盘,是大家经常用到的一个传输、存储数据的辅助工具。而如今,它的作用却远不仅如此,它还是u盘重装系统中必不可少的一个重要工具,今天给大家介绍的是大白菜U盘启动工具的使用,大家一起来看看吧。
Step1:制作准备
1、 准备一个8G以上的U盘。
2、 下载好U盘启动盘制作工具(大白菜超级U盘装机工具)。
Step2:开始制作U盘启动盘
1、 将提前下载好的大白菜装机工具进行安装并打开,同时,提前准备好的U盘也要插入电脑。
(此处有一点要特别注意,由于该制作工具涉及到对可移动磁盘的读写操作,所以可能会遭到一些杀毒软件或者是安全软件的拦截而导致失败,故而一定要提前关闭相关的杀毒软件!!!)
2、 打开大白菜制作工具可以看见如下图主界面,点击主界面的【U盘启动】模块,然后选择【默认模式】。
3、 在【请选择】后面点击右边的【∨】图标选择需要制作启动的设备(插入的USB设备,一般会默认读取该设备)。
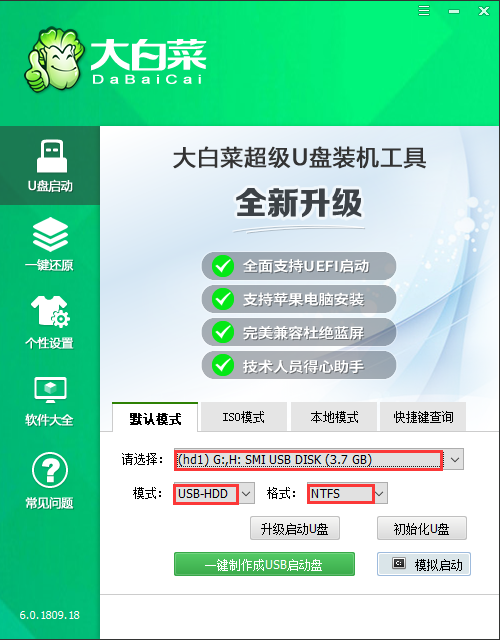
4、 模式选择【USB-HDD】,格式选择【NTFS】,然后点击【一键制作USB启动盘】。
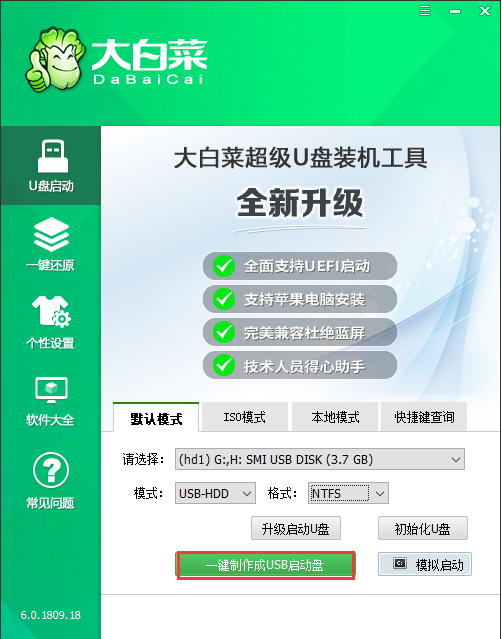
5、 在点击一键制作后会弹出一个关于【U盘数据删除且不可恢复】的窗口,选择【是】。
(PS:制作U盘启动盘会格式化,所以需要提前备份U盘数据。)
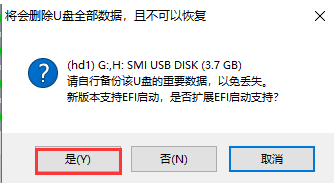
6、 然后就是等待该工具对U盘进行一个相关数据的写入,右下角会有“进程显示”。
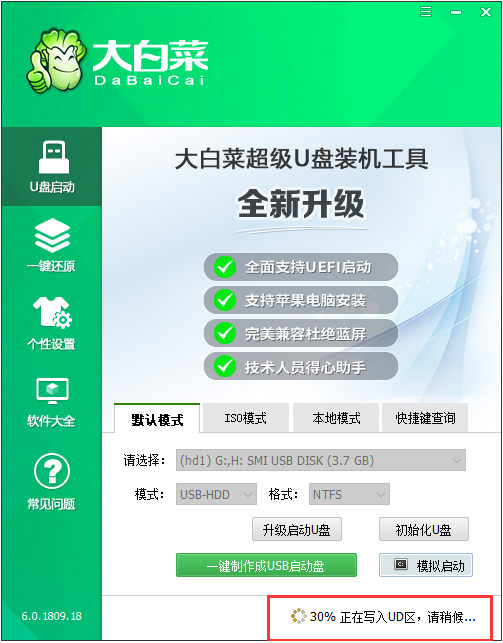
7、 完成后,可以点击【模拟启动】(一般会出现三个选项,选择BIOS),出现如下图所示的界面则意味着制作U盘启动盘已经成功完成。
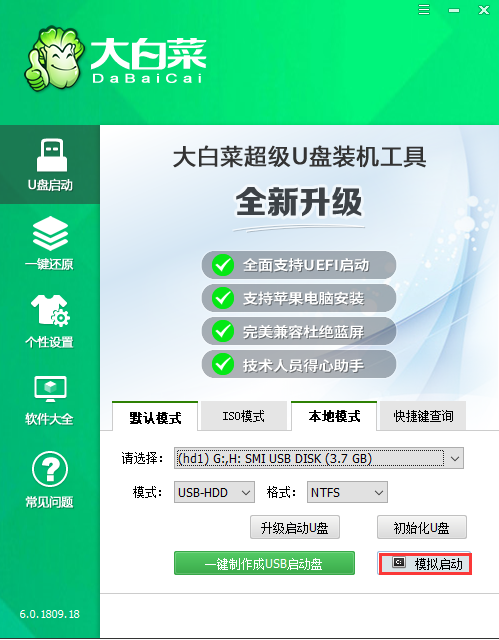
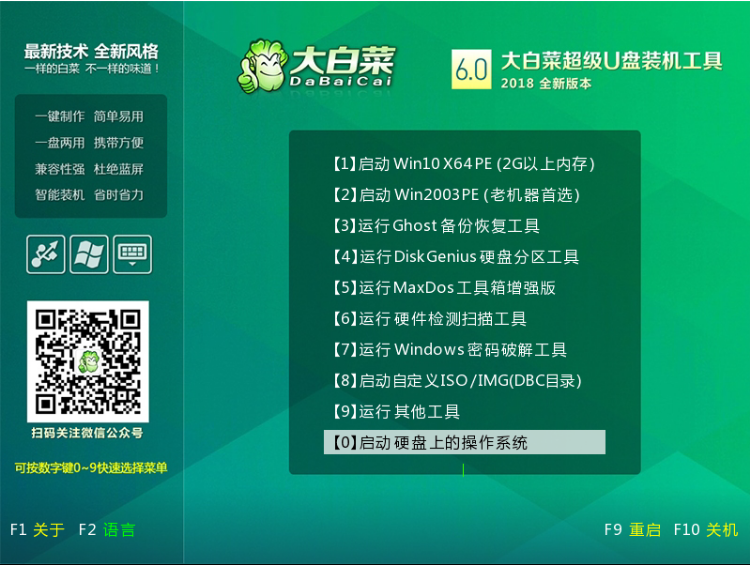
好了,以上就是如何制作大白菜u盘启动盘制作工具的相关内容了,操作还是相当简单的。如果大家需要自己制作u盘启动盘,那么参考上述内容并一步步操作即可。






 粤公网安备 44130202001059号
粤公网安备 44130202001059号