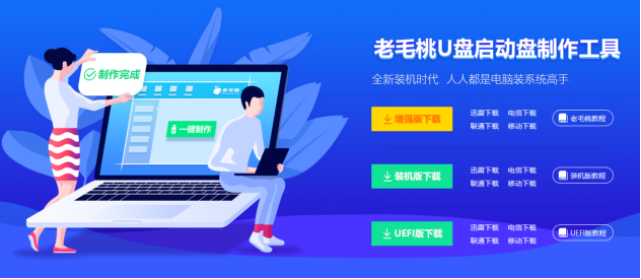
如何使用老挑毛u盘启动工具呢?不少朋友说下载了老挑毛u盘启动工具却不知道如何制作,首先需要把U盘上面的资料另外备份,因为在制作U盘启动工具会格式化U盘的哦,那么下面小编详细给您讲解下使用老挑毛u盘启动工具制作吧。
1、首先我们下载登陆老挑毛官网下载u盘启动工具,下图:
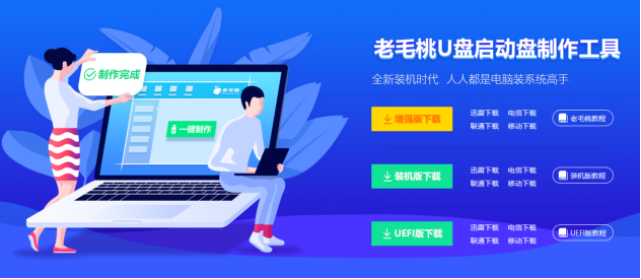
2、下载安装老挑毛u盘启动工具,如图:
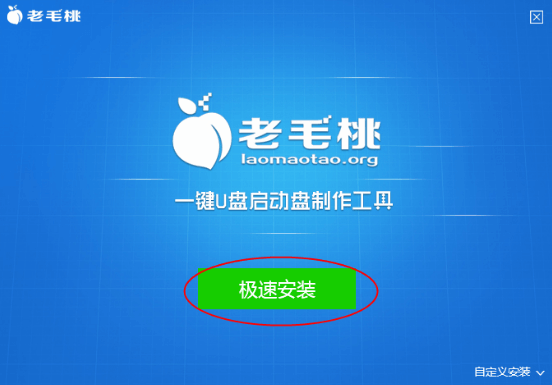
3、接着把U盘插到电脑上面,同时打开安装好的老挑毛u盘启动工具。自动检测到U盘,默认点击 一键制作,下图:
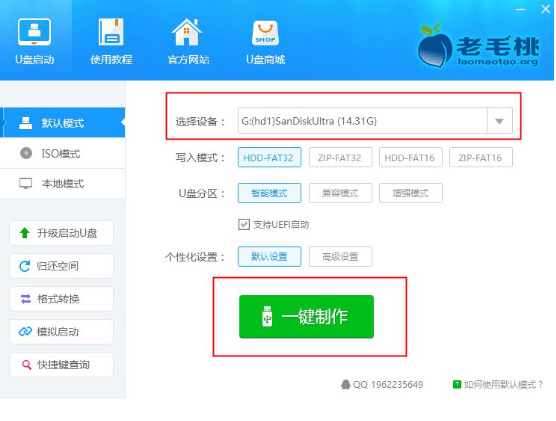
4、弹出警告,这个需要保证U盘上面的资料已经备份才能继续操作,或者是空的U盘哦。
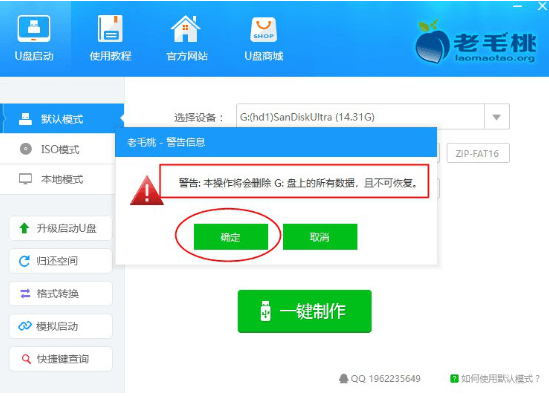
5、最后经过初始化,下载PE然后制作U盘工具,完全自动制作。提示制作成功,接着可以尝试模拟,单击 是,下图:
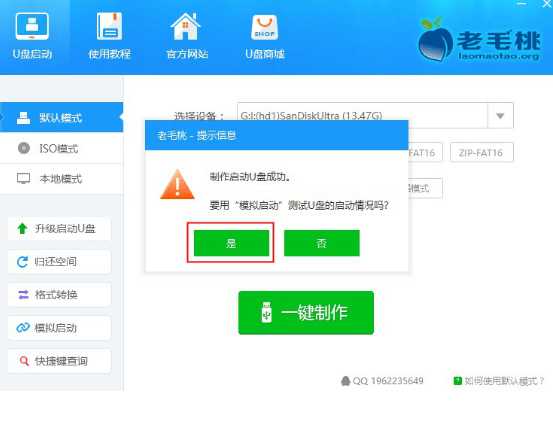
6、最后可以看到能够进入PE主菜单界面,证明制作成功了。制作好后就可以去安装系统了。
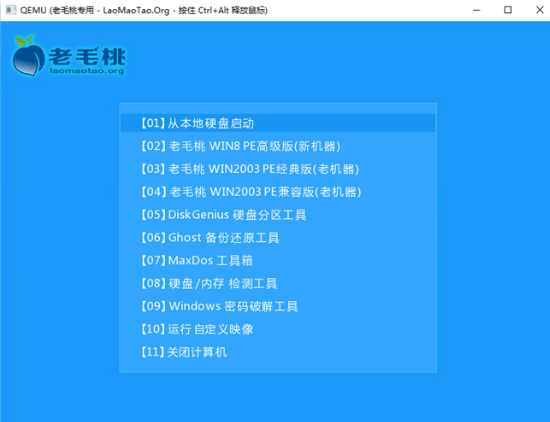
以上就是老挑毛u盘启动工具使用教程,您也可以选择使用小白一键重装系统,如果遇到安装过程出现技术上的疑问随时联系小白人工客服,网址右侧单击技术支持。






 粤公网安备 44130202001059号
粤公网安备 44130202001059号