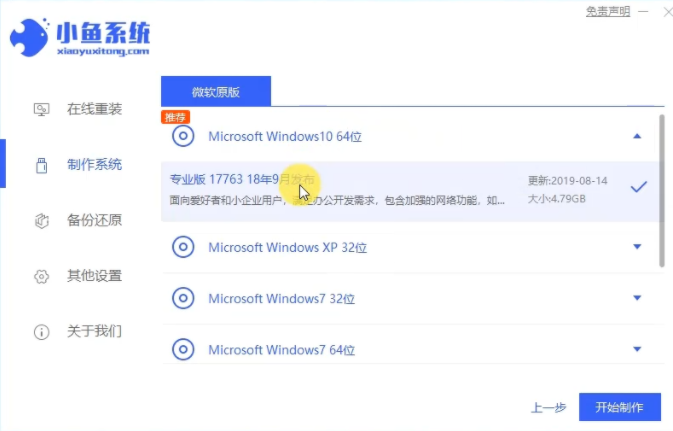
其实U盘制作启动盘方法很简单,只需要小鱼系统工具就能轻松搞掂,那么接下来小编分享如何从u盘启动系统教程,一起来看看吧!
工具/原料:
系统版本:windows10
品牌型号:联想小新air12
软件版本:小鱼一键重装系统
方法/步骤:
一、使用小鱼一键重装系统u盘重装系统
1、需要准备的工具是8G以上u盘+小鱼重装系统工具。插上U盘,打开小鱼重装软件,我们先制作一个U盘启动盘,将需要要安装的系统制作到u盘。
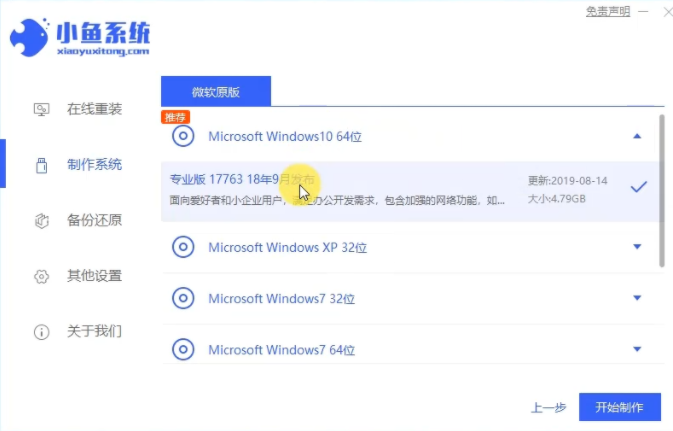
2、勾选好系统,点击开始制作后,等待下载资源。
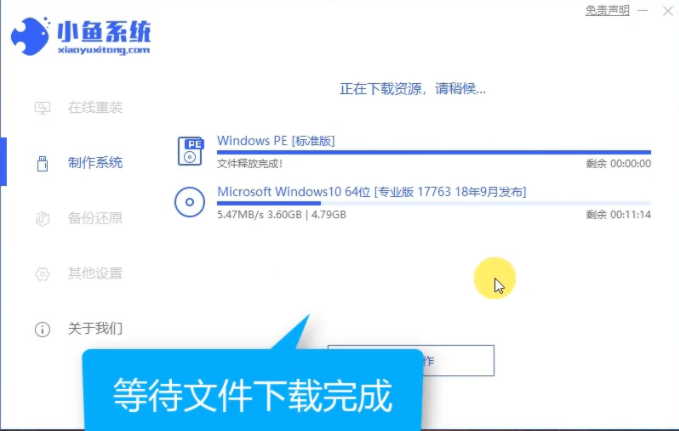
3、完成后,可以看看快捷键大全,记下自己电脑的启动快捷键。
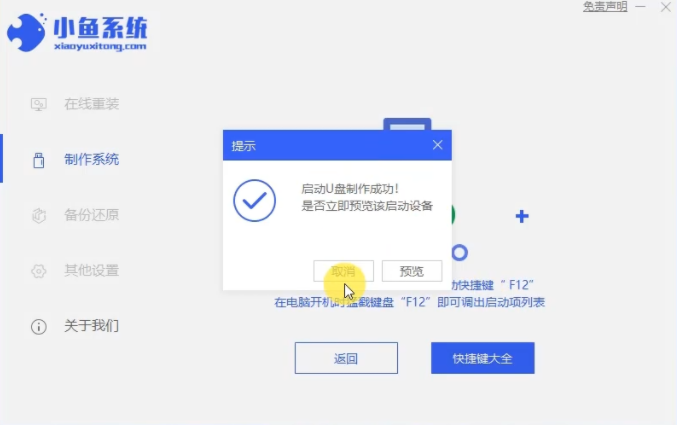
4、然后重启电脑,连续按启动热键 F12,防止错过按键的时间。
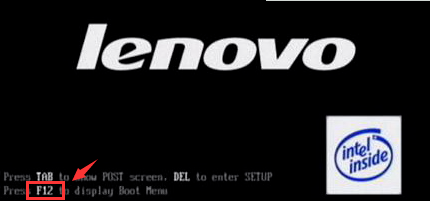
5、选择带USB字样的选项,回车。
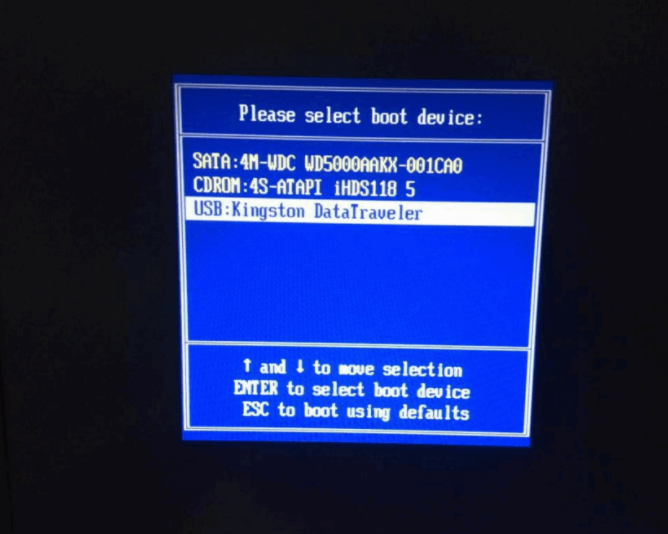
6、启动后就会进入下图界面,选择第一项(老机器第二项)。
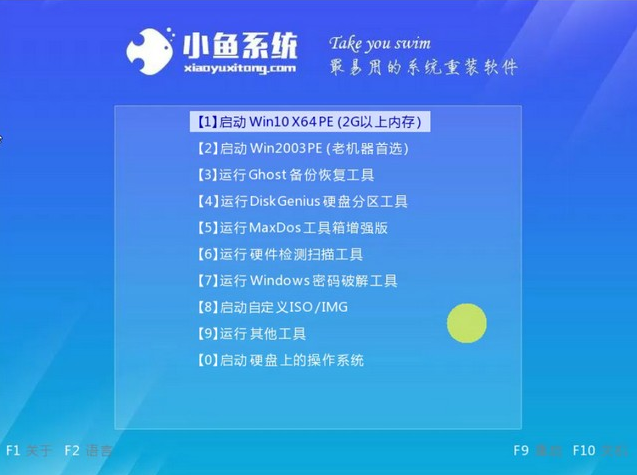
7、进入系统,等待出现下图界面,选择win10版本,点击安装。
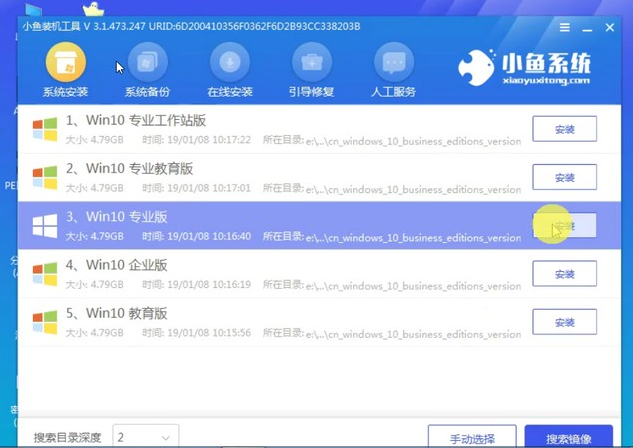
8、这里要选择c盘。
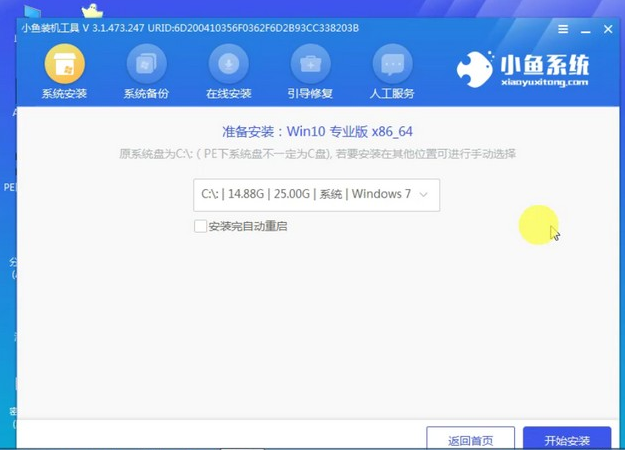
9、点击开始安装,弹出提示,点击确定。
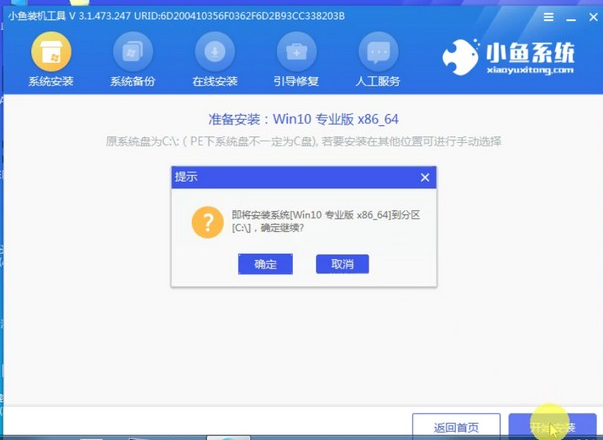
10、等待安装。
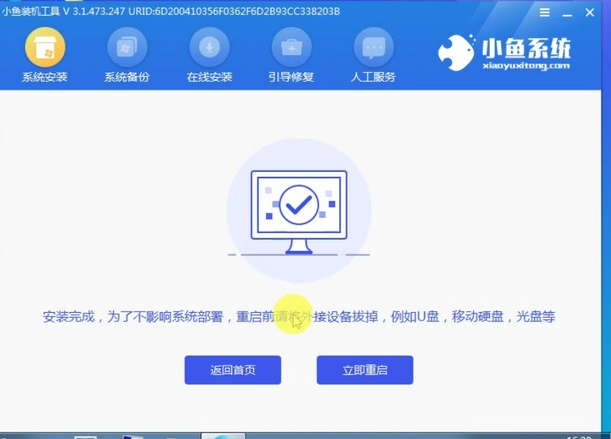
11、完成后重启。
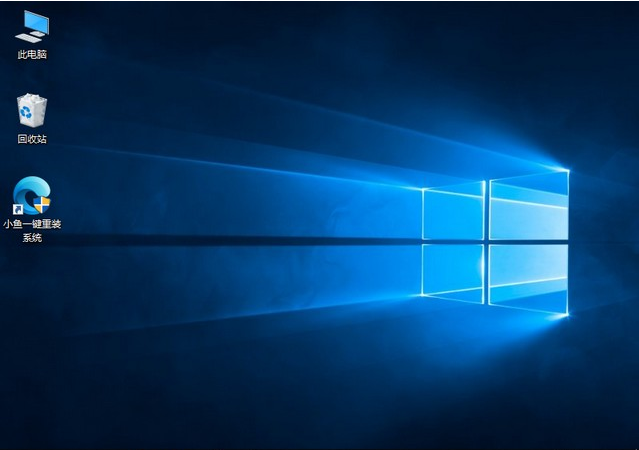
总结:
那么以上就是如何从u盘启动系统的全部内容,希望对你有所帮助!






 粤公网安备 44130202001059号
粤公网安备 44130202001059号