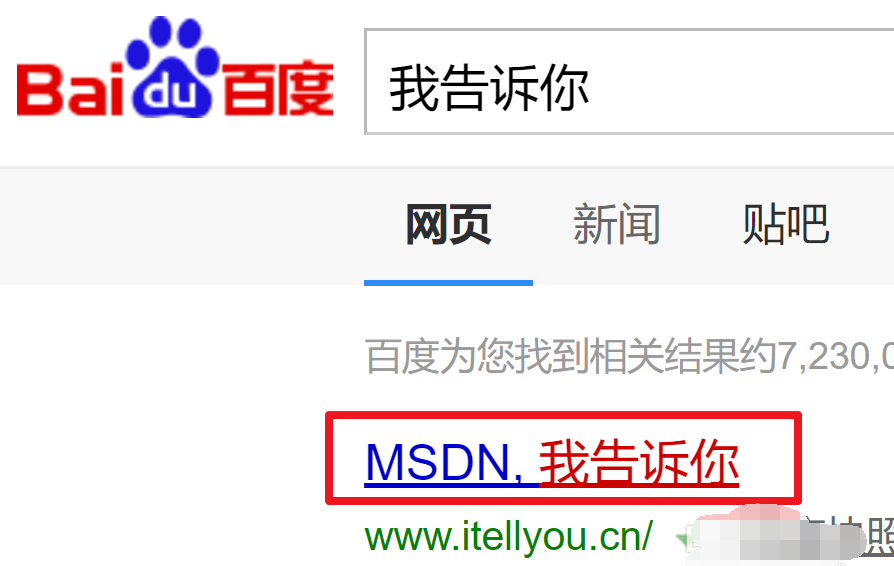
有很多网友想给自己的电脑重装,但是看到网上的装机系统又担心不靠谱,不知道装机系统在哪里下载比较好?下面小编就给大家介绍一些比较好的装机系统下载地址。
方法一:MSDN工具站下载官网系统
1、直接百度搜索:我告诉你,如图。然后点击进入!
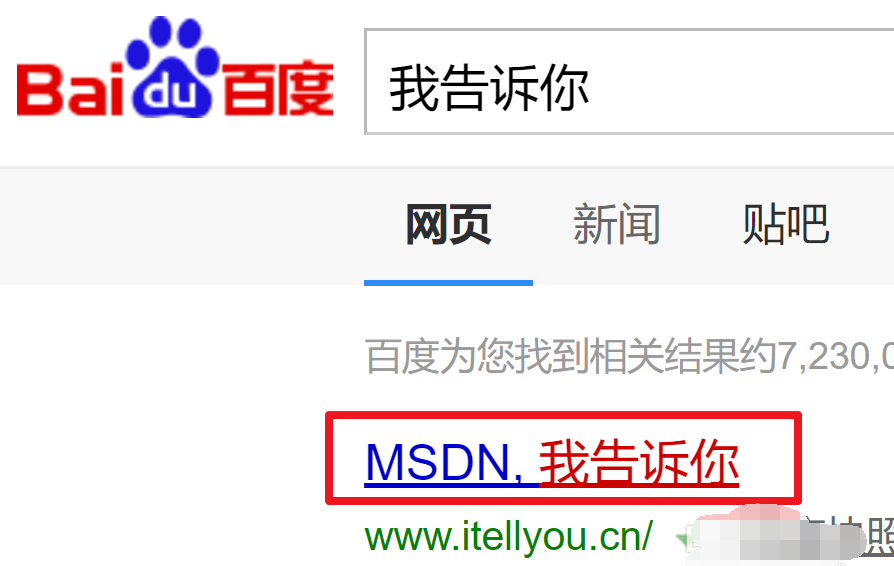
2、点击【操作系统】,找到所需下载的操作系统。
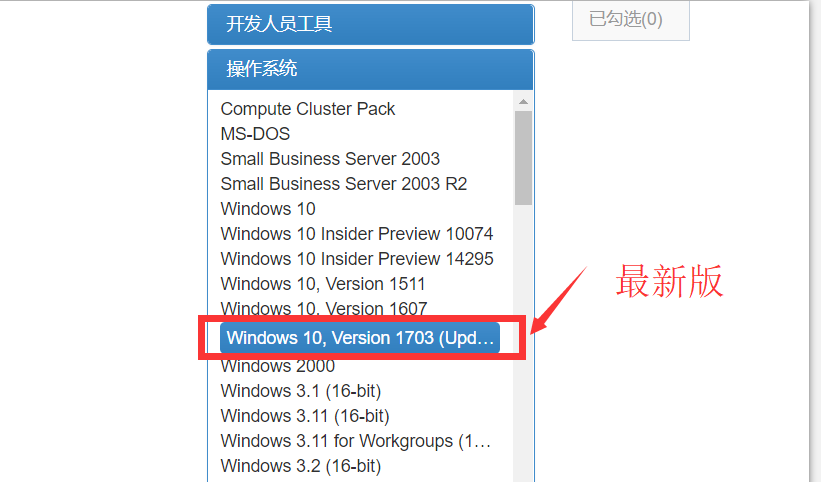
3、进入后如图所示,选择语言和版本,然后复制框内的内容。
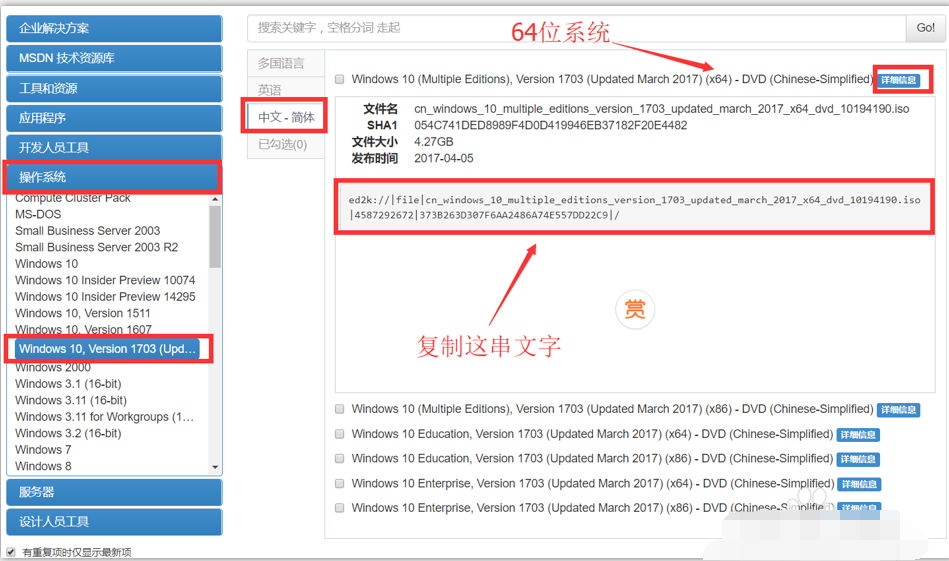
4、打开迅雷下载,点击【新建】。
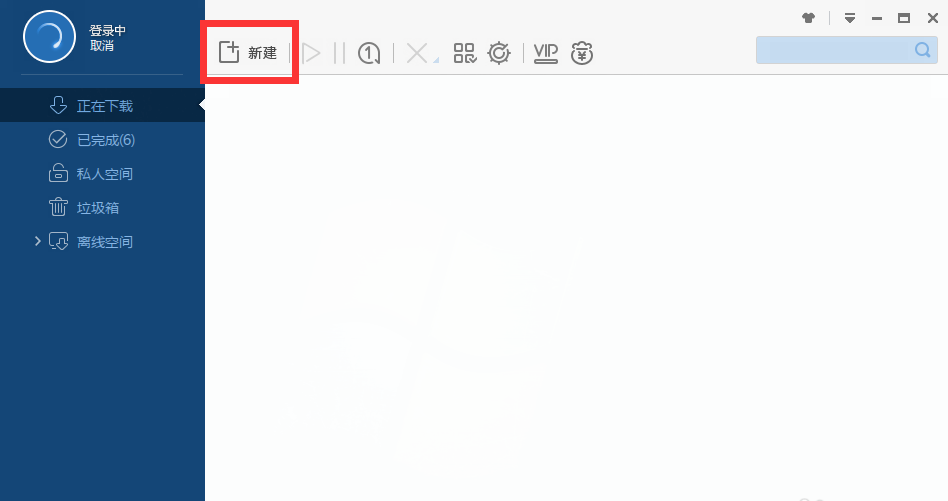
5、把复制的内容贴进去,然后下载即可。下载到的iso镜像文件用winrar解压开始安装即可。
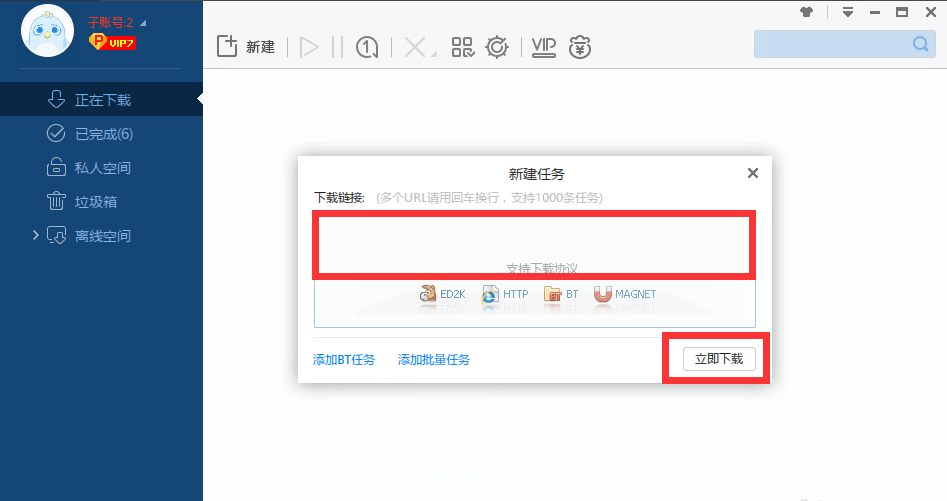
方法二:直接使用第三方一键重装系统工具,这里小编推荐大家使用小白一键重装系统工具或者小白三步装机版工具。可以直接下载安装需要的windows操作系统,一步到位。
下面给大家演示下小白三步装机版软件具体的使用教程。
1、备份好电脑重要资料,然后退出电脑的安全软件,下载并安装小白三步装机软件打开,选择其他系统选到合适的windows系统,然后点击立即重装。

2、不需要操作,自动到下载系统镜像环节。
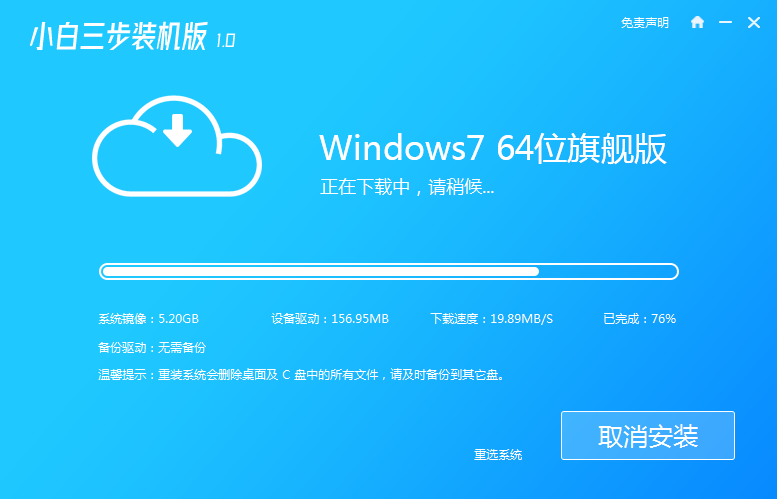
3、自动进行在线重装 Windows 系统系统环节,请根据提示操作。
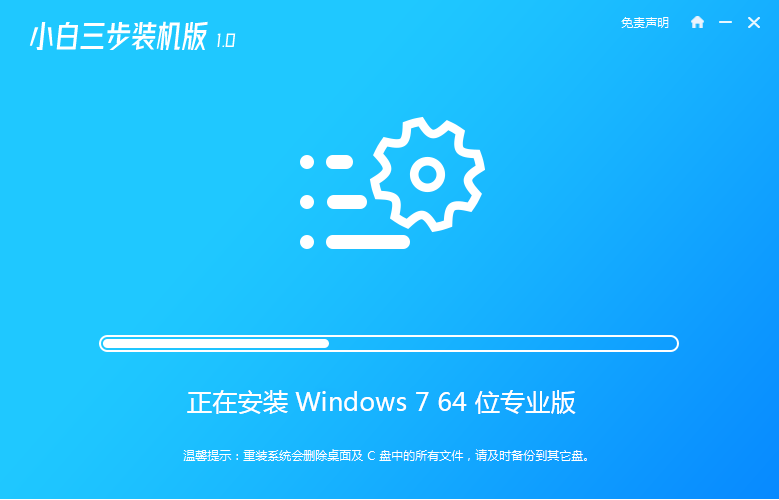
4、等待部署完成后,可以点击立即重启。
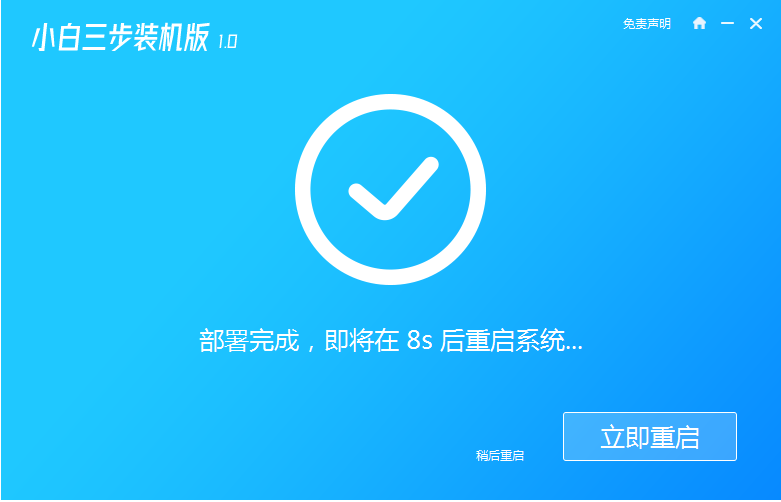
5、在 PE 菜单中选择 XiaoBai PE-MSDN Online Install Mode 菜单进入pe。
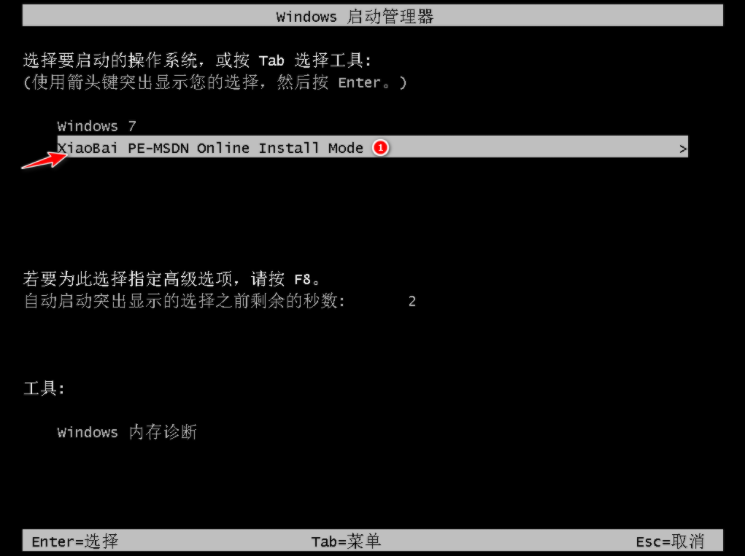
6、在 PE 系统中,软件就会自动进行安装系统,只需要根据提示操作,最后重启电脑即可。
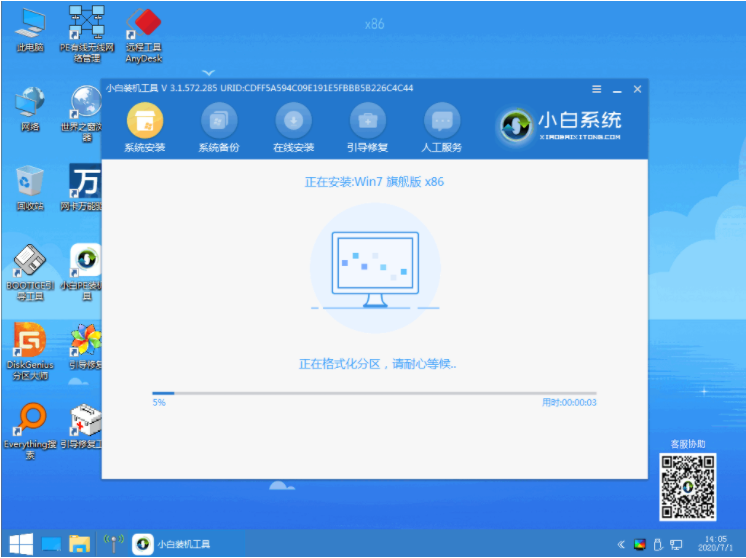
7、选择第一项Windows 7 开机菜单进。
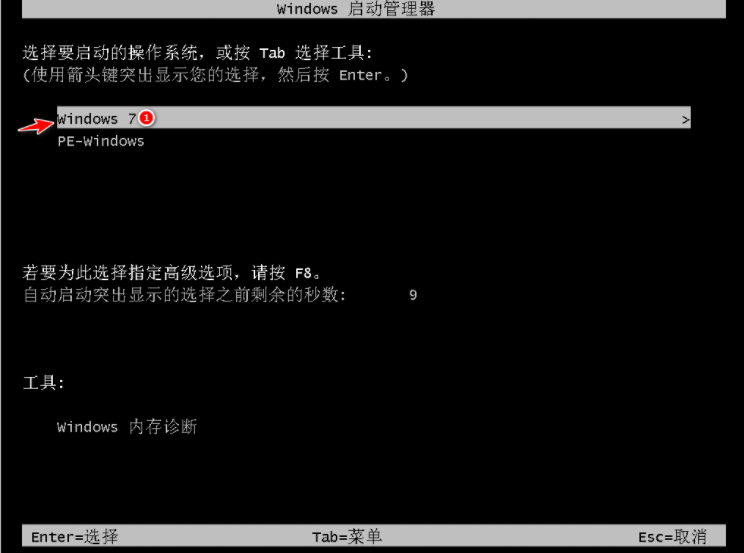
8、耐心等待安装完成,Windows 7 系统就安装成功。
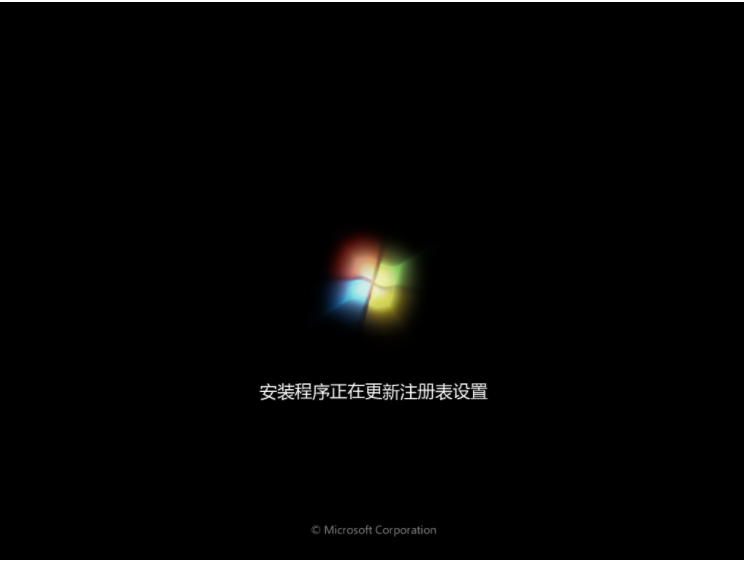

以上便是装机系统下载地址和安装方法介绍啦,希望能帮到大家。






 粤公网安备 44130202001059号
粤公网安备 44130202001059号