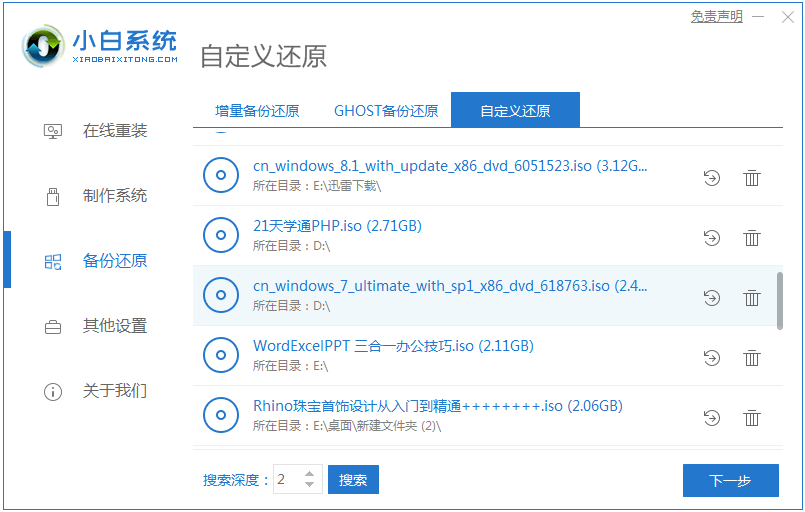
对于不会重装系统的电脑用户来说电脑的系统出了问题后,一般都会将电脑拿到电脑城交给专业人士来重装系统。那么电脑城系统如何安装呢?今天小编就以电脑城win7系统为例,给大家分享下电脑城装机系统安装教程。
1、关闭电脑杀毒工具,打开下载安装好的小白一键重装系统软件,然后选择[备份还原]中的自定义还原。
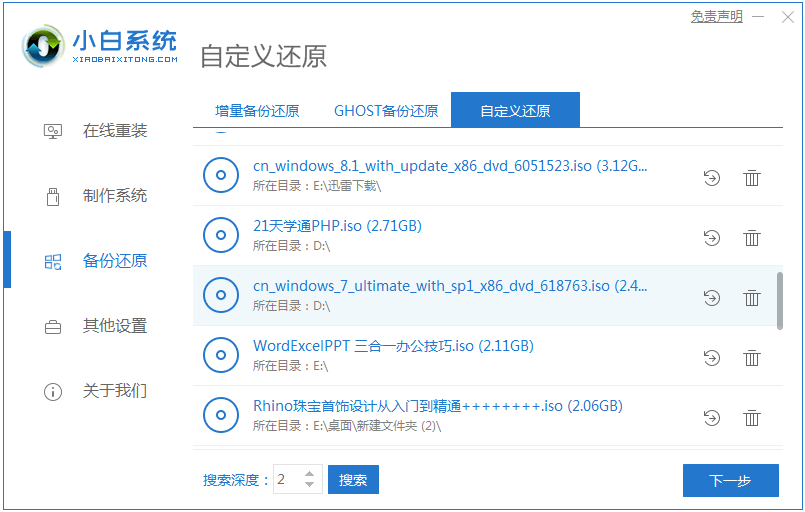
2、软件将自动在您的计算机上检测你下载的电脑城系统映像。
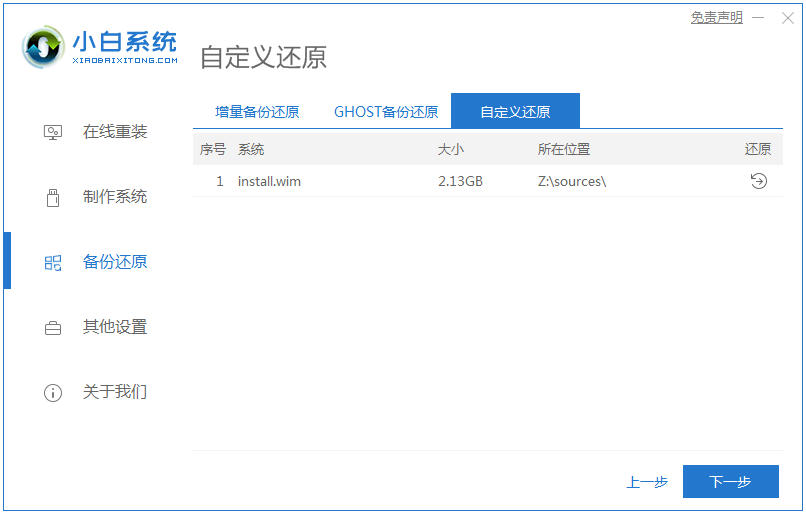
3、然后选择版本,然后单击还原按钮。
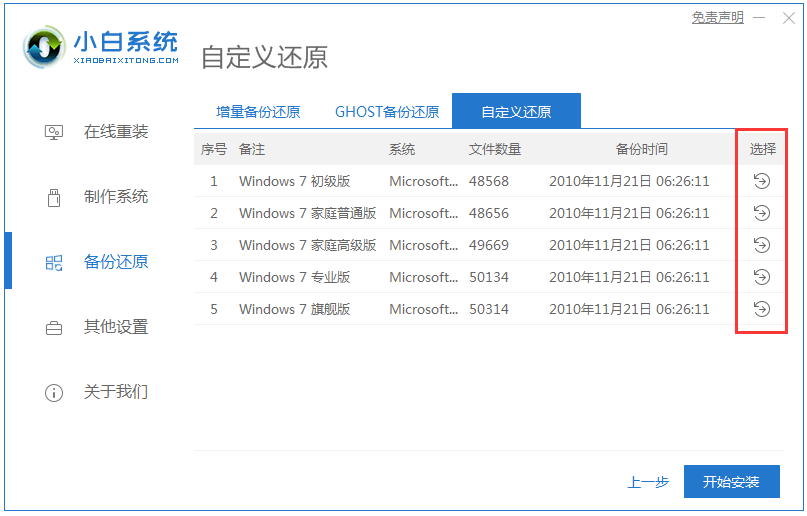
4、自动部署环境完成后选择立即重启。
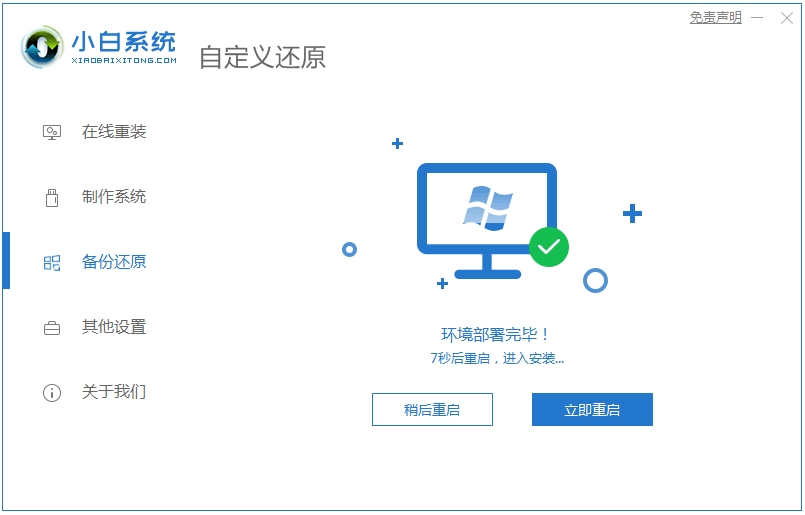
5、选择第二项进入。
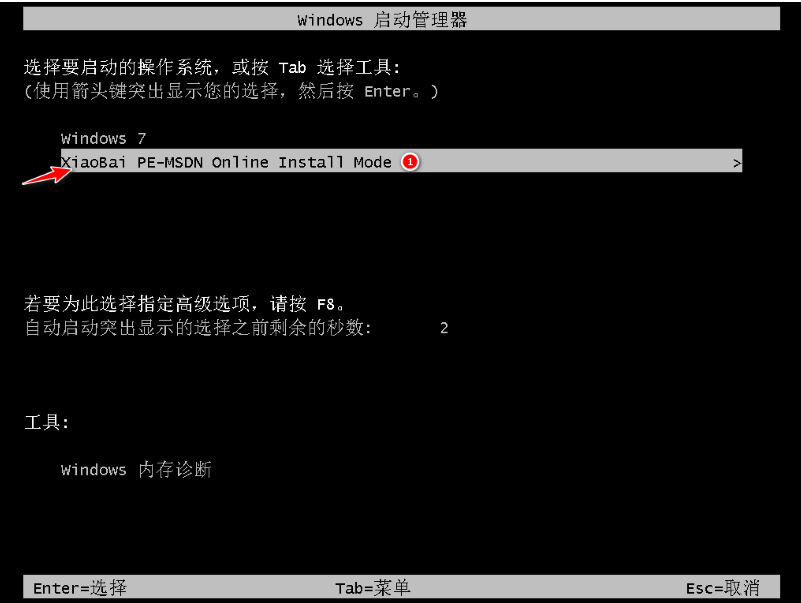
6、软件将自动进入PE安装界面并开始安装系统。
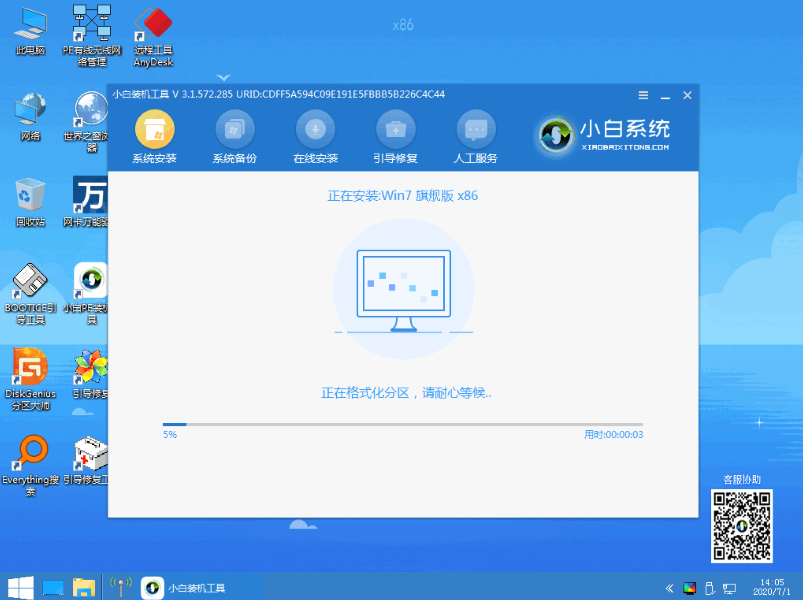
7、等待安装完成后,立刻重启。
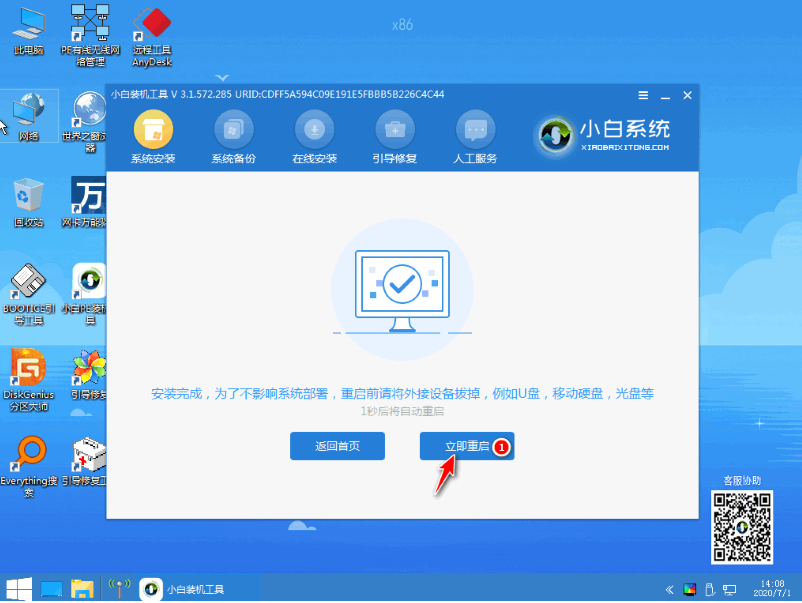
8、重启后,就可以进入新系统啦。

以上便是小编就给大家分享下电脑城装机系统安装教程,大家有需要的话都可以按照这个教程下载安装,希望能帮到各位。






 粤公网安备 44130202001059号
粤公网安备 44130202001059号