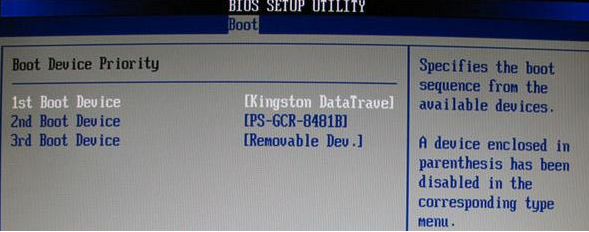
有小伙伴想要借助大白菜u盘装系统,下面小编就教大家大白菜u盘装系统教程win10安装步骤吧。
工具/原料:
系统版本:windows10
品牌型号:联想
软件版本:大白菜重装系统软件
方法:
1、 把U盘插入,开机或重启,出现开机画面时,不断地按U盘启动快捷键进入启动项设置,把U盘设置为开机首选
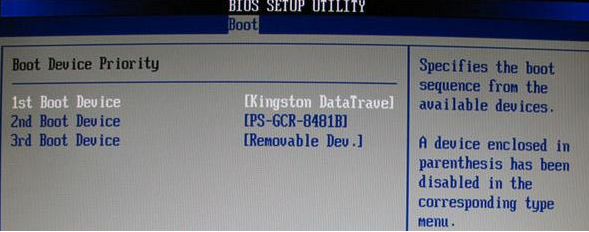
2、进入pe系统后,选择“启动Win10 X64 PE(2G以上内存)”选项并确认
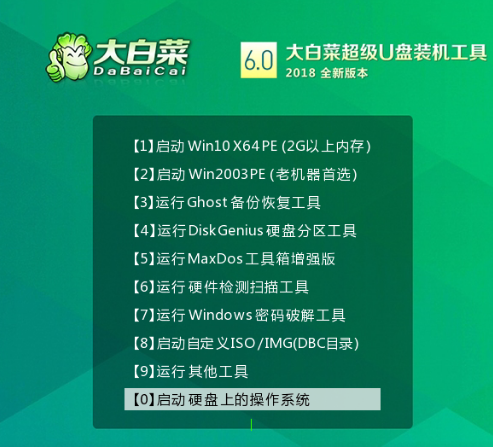
3、 打开装机软件,在“映像路径”中选中镜像文件并选择win10系统安装位置,点击“执行”
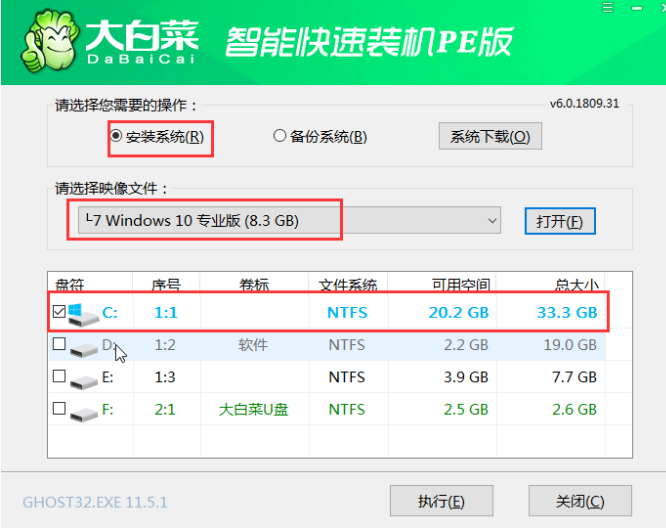
4、 点击选项点击“是”
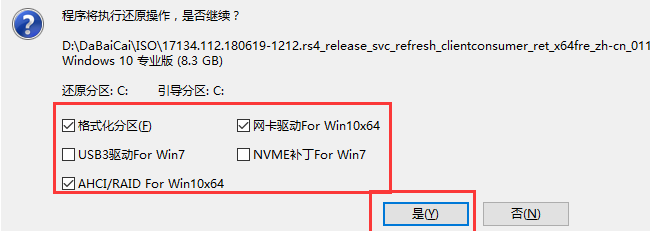
5、 安装完成重启电脑,要拔掉U盘,以免重进入PE界面
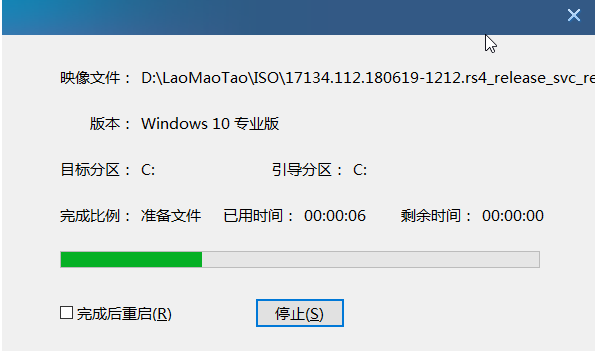
6、 重启后会进入系统部署阶段,便安装成功。
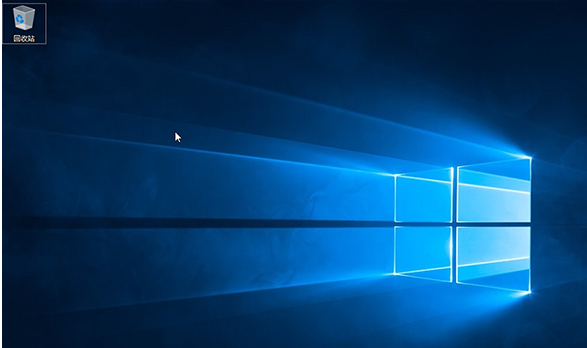
以上就是大白菜u盘装系统,u盘怎么装win10系统啦,希望能帮助到大家。






 粤公网安备 44130202001059号
粤公网安备 44130202001059号