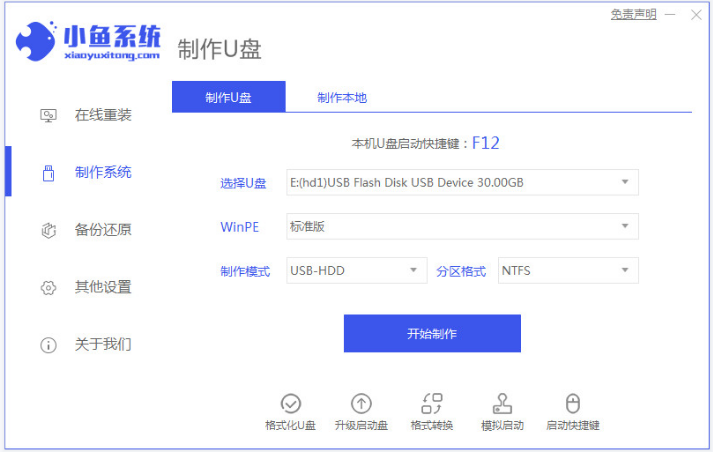
使用u盘重装系统是很多小伙伴常用的一种方法,想要使用u盘重装系统就需要先将u盘做成启动盘,那么怎么把u盘做成启动盘装系统很多小伙伴都不会,下面小编就给大家带来u盘重装系统教程。
1、在一台可以用的电脑上下载安装好小鱼一键重装系统工具并打开,插入一个8g以上的空白u盘,选择u盘重装系统模式点击开始制作。
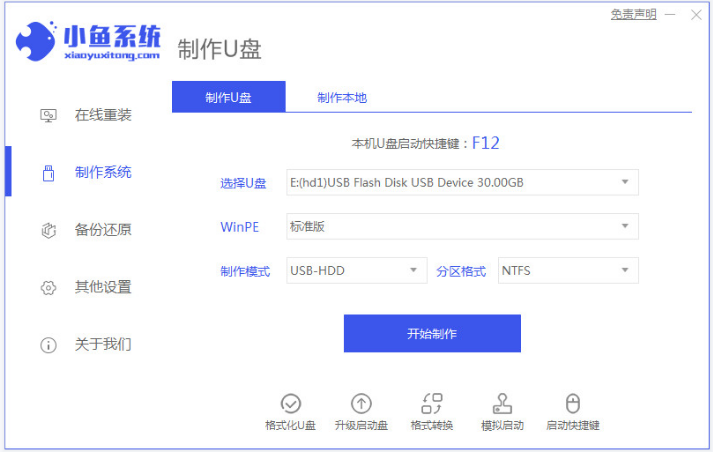
2、选择需要安装的电脑操作系统,然后点击开始制作。
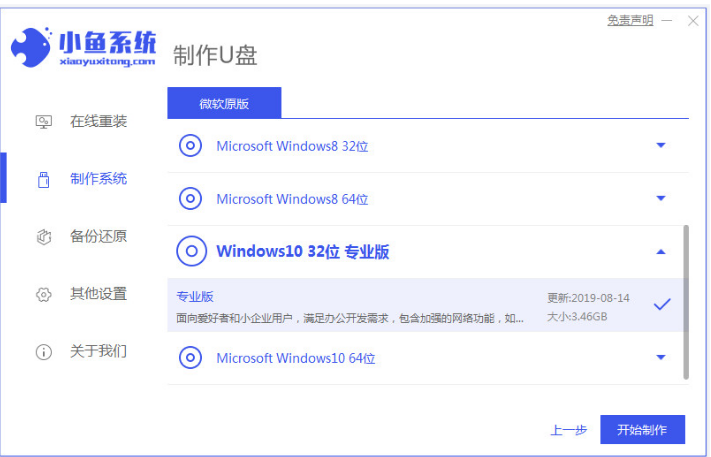
3、软件制作u盘启动盘成功后,我们先预览需要安装的电脑主板的启动热键,然后再拔除u盘退出。
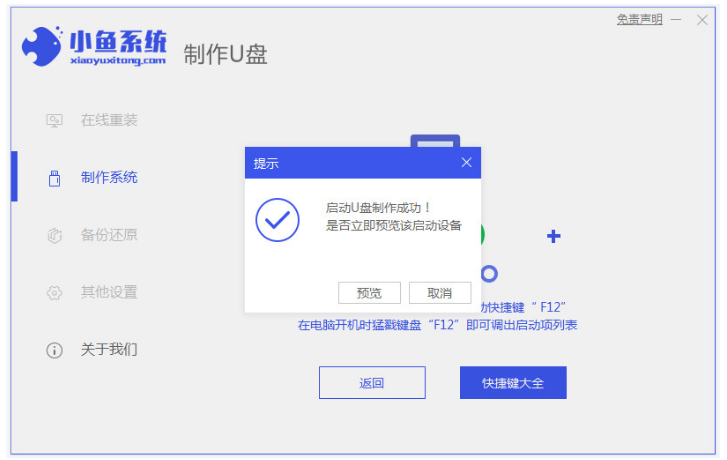
4、插入u盘启动盘进需要安装的电脑中,开机不断按启动热键进启动界面,选择u盘启动项回车确定进入到pe选择界面,选择第一项pe系统回车进入。在pe系统桌面上打开小鱼装机工具,然后选择需要安装的电脑系统安装到c盘上。
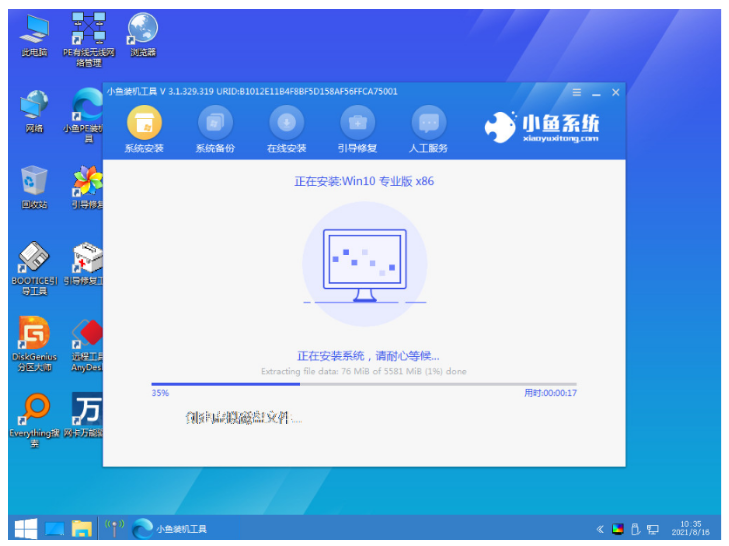
5、软件便会自动开始安装系统,等待安装完成后,选择立即重启电脑。
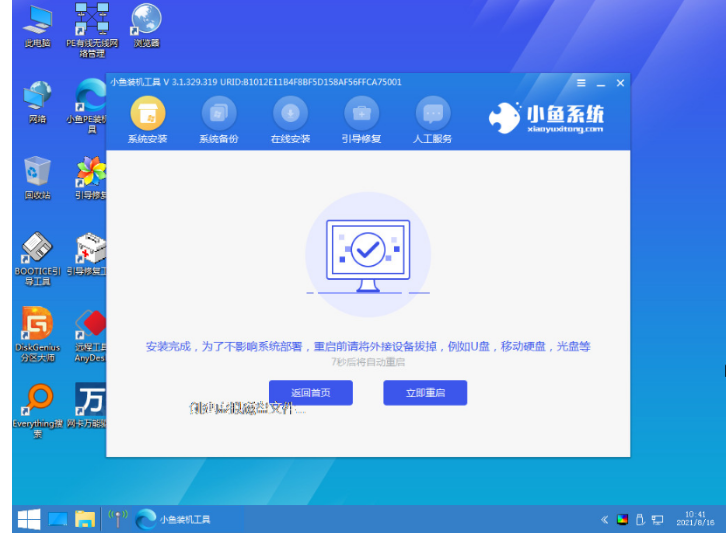
6、耐心等待进入到电脑系统桌面即表示安装成功。
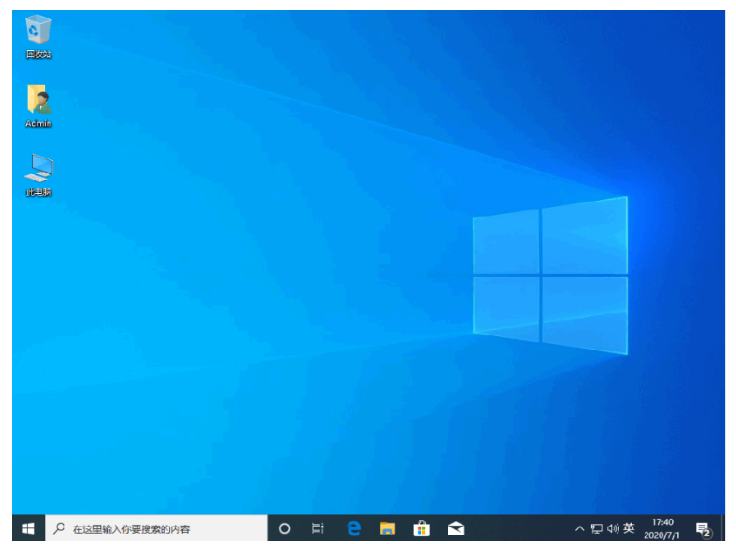
以上就是怎么把u盘做成启动盘装系统,希望能帮助到大家。






 粤公网安备 44130202001059号
粤公网安备 44130202001059号