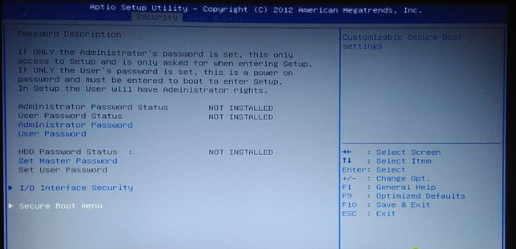
因为想要重装系统,必须要先进入启动项,才能正常进行系统的安装操作,不过很多用户都不清楚华硕电脑bios如何设置u盘启动项,那么今天,小编就把华硕电脑bios设置u盘启动的步骤教程分享给大家。
华硕笔记本u盘启动bios设置
1.首先我们在华硕电脑的开机启动页面按下f2进入到bios设置当中,通过方向键移动到“security”选项下,找到“secure boot menu”按回车。
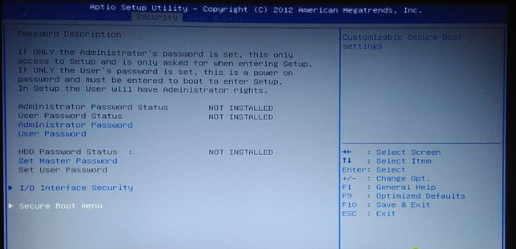
2.我们选择“secure boot control”按回车,将启动类型改为“disabled”后按回车,将安全启动禁用,然后通过“esc"返回即可。
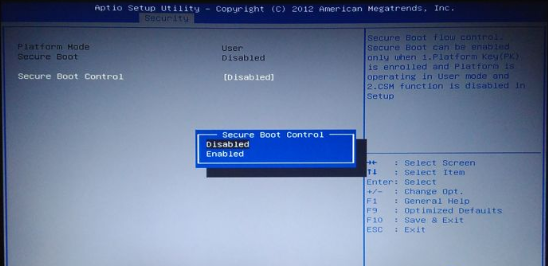
3.此时我们转移到boot选项当中,选择“launch csm”将启动类型修改为“enabled”按下回车,开启兼容模式,然后我们点击“boot option#1”按回车选择u盘启动项,此时u盘就是第一启动项,没有显示uefi说明是legacy模式,如果没有u盘启动项,我们则进入下一步。
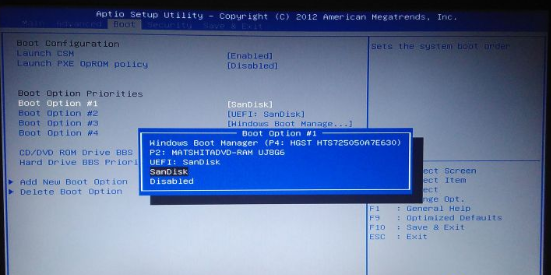
4.接着找到“hard drive bbs prioritier”按回车键。
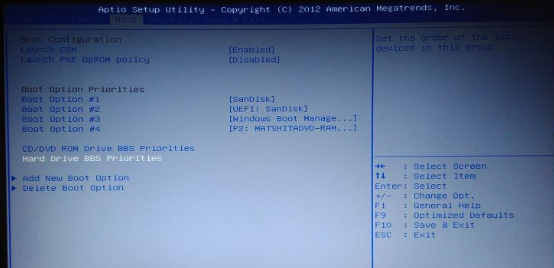
5.然后选择“boot option#1”按回车,选择识别到的u盘启动项,按回车,最后按下esc返回即可。
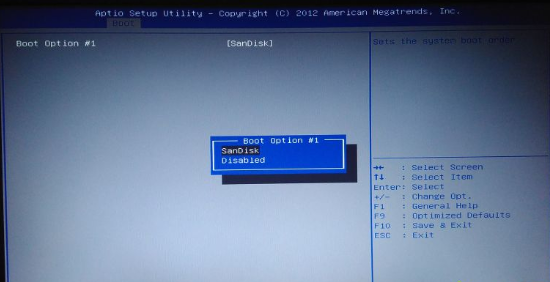
6.上述操作完成后,我们按f10进行保存设置,此时就将启动项设置为u盘启动啦。
这就是华硕电脑bios如何设置u盘启动项的步骤所在,你学会了吗,赶快去试试吧。






 粤公网安备 44130202001059号
粤公网安备 44130202001059号