小编教你U盘装系统
- 分类:u盘教程 发布时间: 2017年08月26日 10:10:31
很多朋友想使用U盘装系统,但又不知道如何使用U盘安装,现在小编就怎样用U盘装系统给大家讲解一下,下面就是怎样用U盘装系统的图文教程,希望能对你们有所帮助。
U盘如何系统安装是很多网友的一大疑问,相信很多人都想知道U盘如何系统安装。为此,小编给有需要的人们来答案。跟着步骤,你一定可以。
U盘装系统图文教程
首先,准备好一个8G以上的U盘
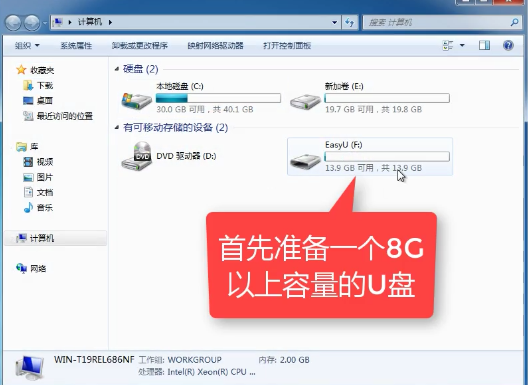
U盘装系统(图1)
下载并安装“小白一键重装”。
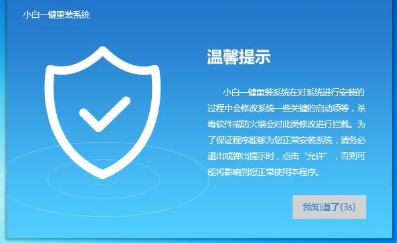
U盘装系统(图2)
打开“U盘启动”,选择U盘模式。
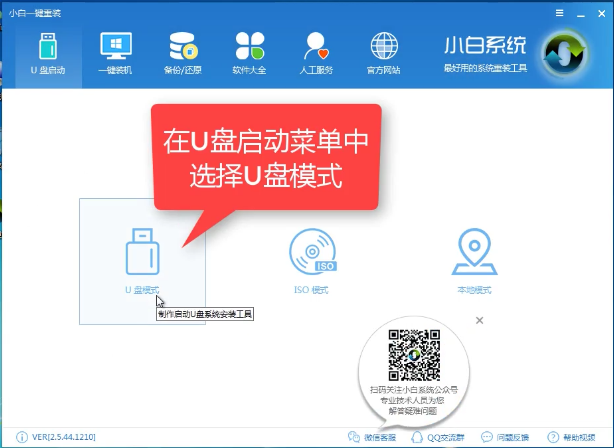
U盘装系统(图3)
软件识别后的U盘,出现在列表中,勾选。
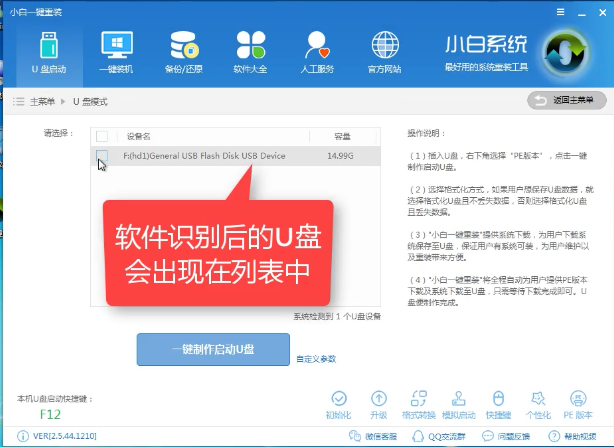
U盘装系统(图4)
右下角,选择PE版本
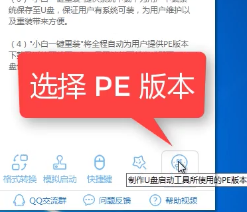
U盘装系统(图5)
选择高级版
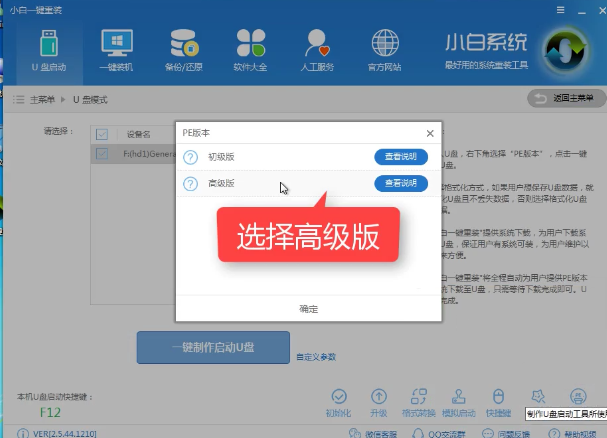
U盘装系统(图6)
可以定义相关参数。
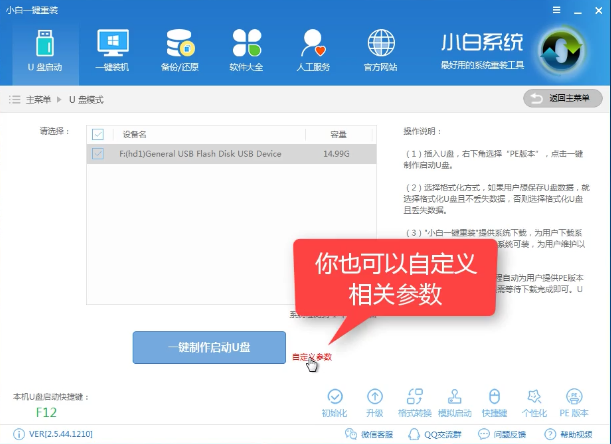
U盘装系统(图7)
确定好相关设置后,点击一键制作,启动U盘。
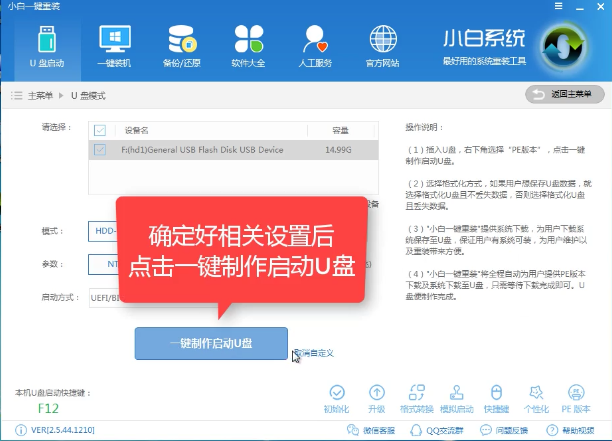
U盘装系统(图8)
格式化中,可以选择想要的选项。
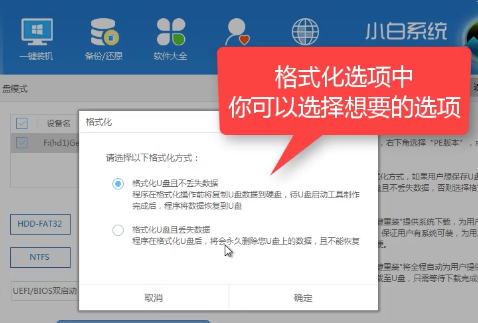
U盘装系统(图9)
选择想要的制作的系统
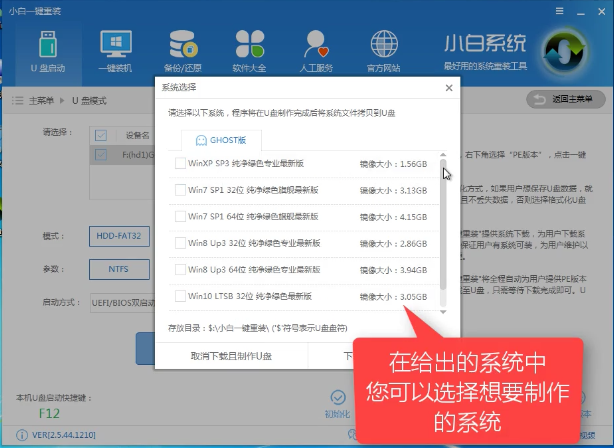
U盘装系统(图10)
点击“下载系统盘制作U盘”
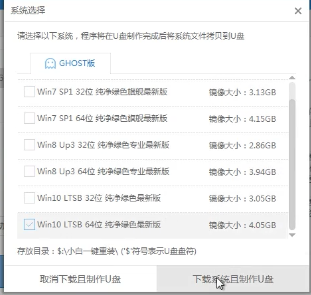
U盘装系统(图11)
等待即可。
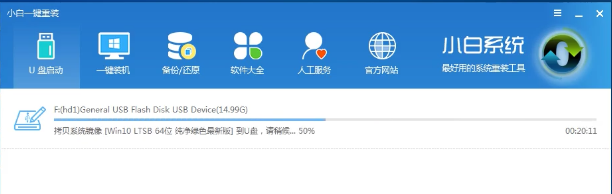
U盘装系统(图12)
点击“确定”
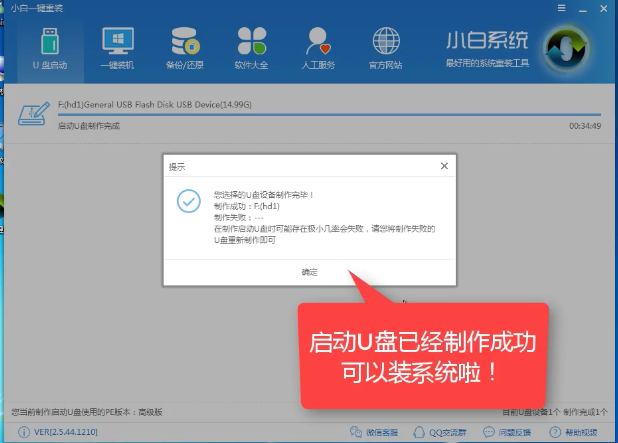
U盘装系统(图13)
在快捷键根据电脑品牌,选择开机快捷键
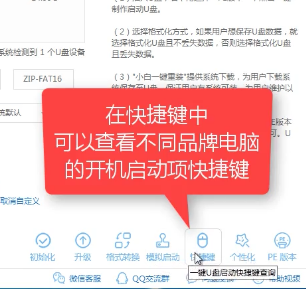
U盘装系统(图14)
重启系统,开始安装制作好的U盘
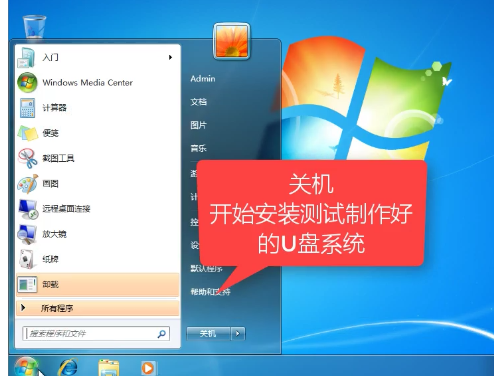
U盘装系统(图15)
选择第二项
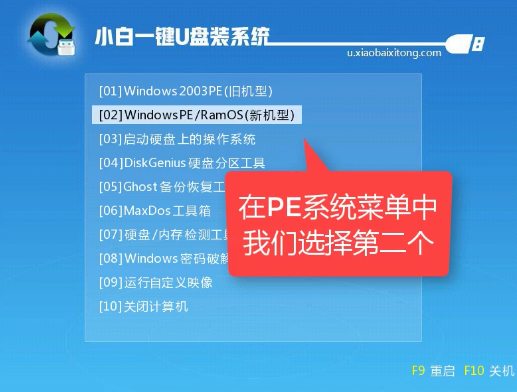
U盘装系统(图16)
选择第二个
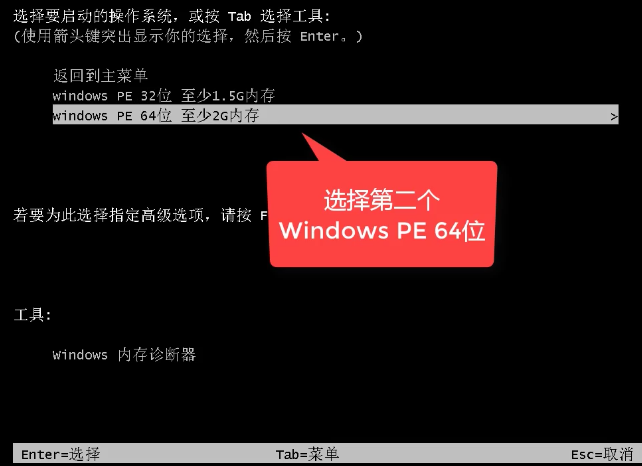
U盘装系统(图17)
自动检测U盘系统
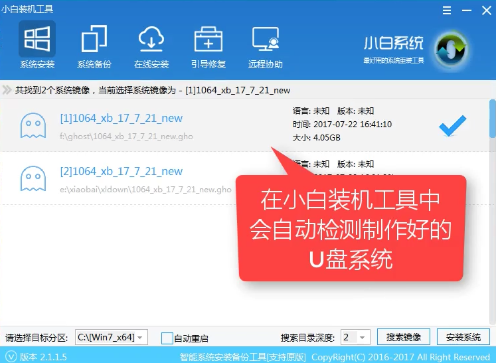
U盘装系统(图18)
点击“安装系统”
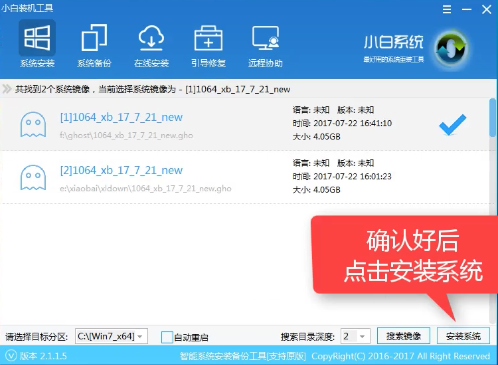
U盘装系统(图19)
选择目录分区的路径。
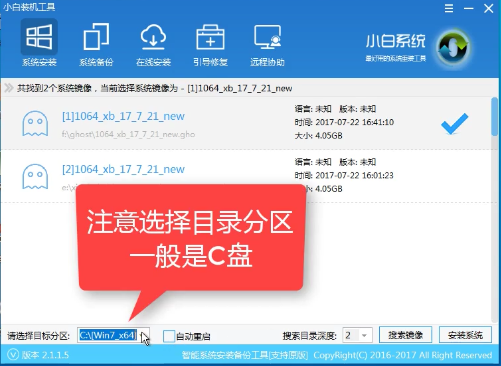
U盘装系统(图20)
点击“继续”
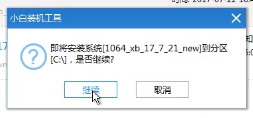
U盘装系统(图21)
点击“重启”,拔掉U盘。
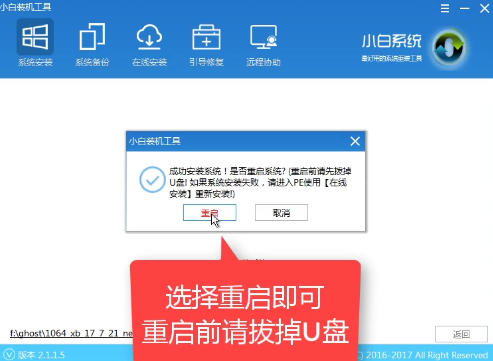
U盘装系统(图22)
完成安装系统
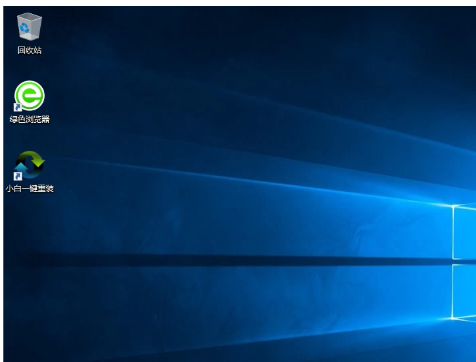
U盘装系统(图23)
以上就是如何用U盘安装系统的操作步骤了,希望能够帮助到你们。
猜您喜欢
- u盘pe装系统教程图文介绍2021/08/06
- 苹果蓝牙耳机怎么配对2020/07/25
- 详细教你苹果手机的siri是什么..2020/04/20
- 教大家联想键盘fn键如何关闭..2021/05/30
- 手机电脑摄像头之间如何连接..2021/04/21
- 2018戴尔最新版电脑bios设置u盘装系统..2021/03/30
相关推荐
- 王者荣耀怎么看好友最近上线时间.. 2021-03-17
- 电脑蓝屏重启怎么办 2021-01-19
- 爱国者u盘驱动怎么下载 2022-07-02
- 电脑蓝屏0x000000a5怎么解决 2021-09-16
- u盘启动盘怎么恢复成u盘使用.. 2022-01-08
- 惠普bios设置u盘启动如何操作.. 2022-04-26




 粤公网安备 44130202001059号
粤公网安备 44130202001059号