小编教你U盘怎么装系统
- 分类:u盘教程 发布时间: 2017年08月24日 12:05:32
有些网友在网上问道,U盘如何装系统?关于这个问题,小编有一种方法可以帮你们解决。下面就U盘如何装系统给出的图文教程。
使用U盘如何装系统?想知道的朋友,看过来,这里有你们想要的答案,下面就是小编写的一篇关于使用U盘如何装系统的图文方案希望能够帮助到你们。
U盘如何装系统图文教程
首先,下载并安装“一键U盘装系统V3.3”,将U盘插入电脑,然后从“开始”菜单启动该软件:
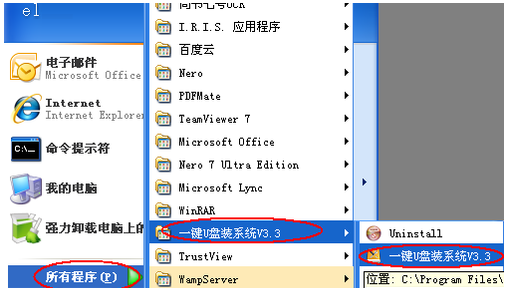
U盘如何装系统(图1)
检测U盘,显示出来
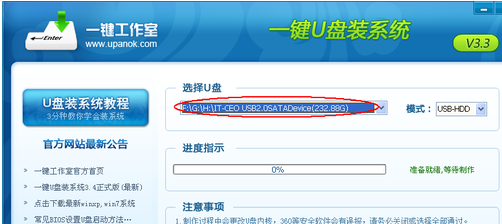
U盘如何装系统(图2)
点击按钮“一键制作USB启动盘”,弹出提示信息。
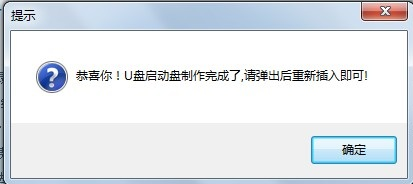
U盘如何装系统(图3)
拔插U盘,重新插入后,把准备好的GHO文件复制到U盘的GHO目录下:
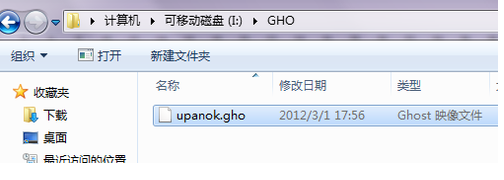
U盘如何装系统(图4)
再把U盘插到需要安装系统的电脑,然后引导系统
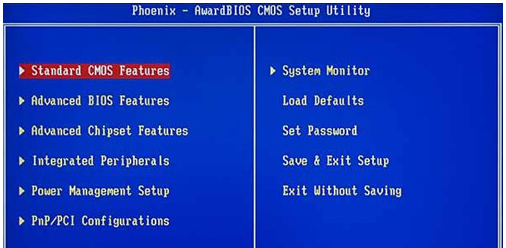
U盘如何装系统(图5)
U盘启动后,选择第一项,进WinPE
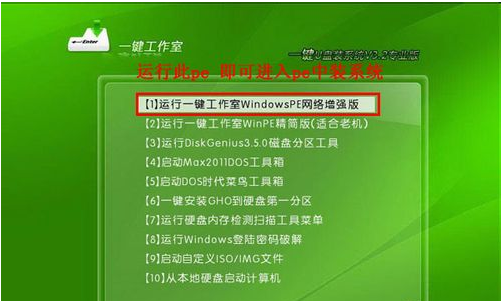
U盘如何装系统(图6)
双击桌面上的“onekey”,找到U盘根目录下的GHO文件
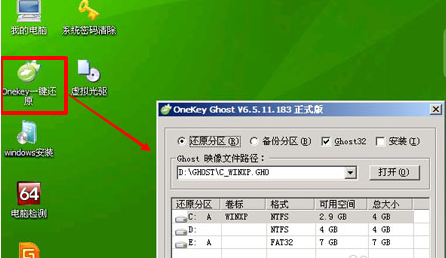
U盘如何装系统(图7)
选好正确的GHO后,选择“还原分区”,点击“确定”按钮,弹出对话框。
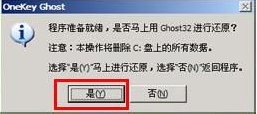
U盘如何装系统(图8)
开始安装系统
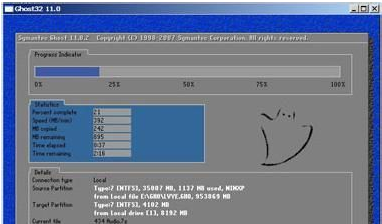
U盘如何装系统(图9)
以上·就是关于U盘如何装系统的图文操作流程,喜欢的话,把经验分享到空间或是微博吧。
猜您喜欢
- 音频比特率怎么调2020/08/09
- 解答qq空间关闭申请方法2021/02/20
- 微信拍一拍怎么加文字2020/07/18
- usb供电设置,详细教您电脑usb供电不足..2018/02/09
- 为什么电脑蓝屏2021/01/07
- 鼠标dpi怎么调的步骤教程图解..2021/08/01
相关推荐
- 电脑关机正在准备windows请不要关机怎.. 2021-04-02
- 苹果手机怎么设置铃声的步骤教程.. 2021-06-13
- 鼠标单击变双击如何处理 2020-07-01
- 教你iphone11怎么显示电池百分比.. 2020-06-17
- 压缩包密码怎么解除方法 2021-09-28
- 炉石传说冒险模式攻略 2021-01-12




 粤公网安备 44130202001059号
粤公网安备 44130202001059号