usb供电设置,详细教您电脑usb供电不足怎么解决
- 分类:u盘教程 发布时间: 2018年02月09日 10:04:40
相信不少电脑用户在操作电脑的过程中,都会使用usb设备,当usb设备接入到电脑的时候就会自动识别,可是有些用户可能会遇到无法识别的情况,那么可能是usb供电不足导致的,那么怎么办呢,下面,小编就将解决电脑usb供电不足的方法告诉大家了。
对电脑有经验的用户就知道,当USB接口充电不足不仅会导致USB接口,还会触发一些其他的故障,比如说造成笔记本电压损耗,影响通过USB连接电脑的设备。在确认电脑存在USB供电不足的问题后,又该如何应对呢?为此,小编就给大家准备了电脑usb供电不足解决的操作了。
电脑usb供电不足怎么解决
在桌面上右击“计算机”选择“管理”并点击进入。

供电不足电脑图解-1
在“计算机管理”窗口的左侧找到“设备管理器”并点击进入
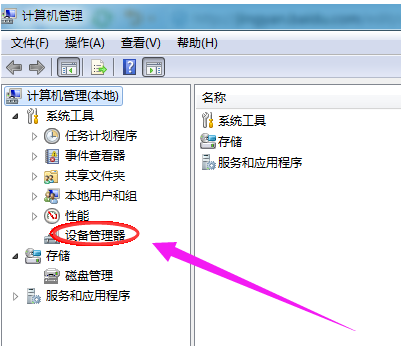
供电电脑图解-2
在“设备管理器”右侧找到“通用串行总线控制器”并双击打开。
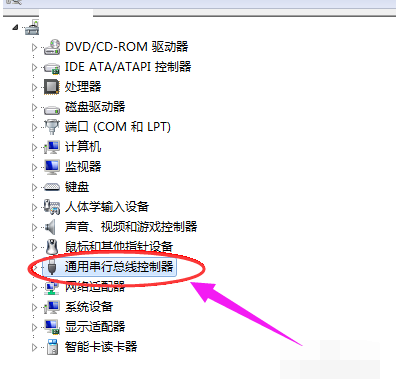
供电不足电脑图解-3
在“通用串行总线控制器”中找到USB Root Hub这一项
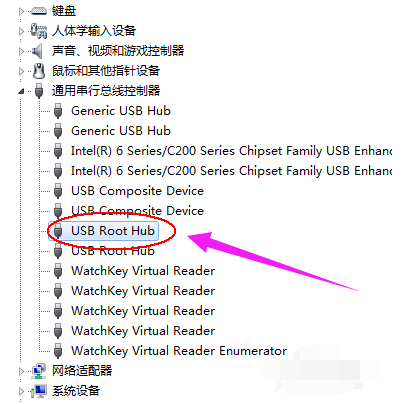
电脑供电电脑图解-4
对“USB Root Hub”右击选择属性。
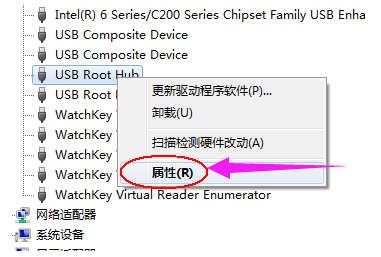
供电电脑图解-5
在“USB Root Hub”窗口下单击“电源管理”选项卡。
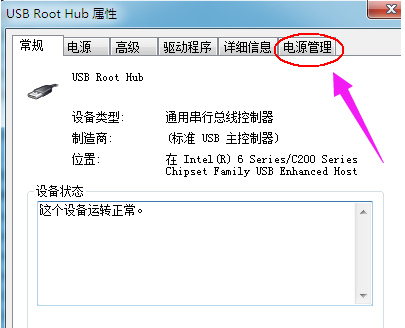
供电电脑图解-6
将“允许计算机关闭此设备以节约电源”前的对勾去除并点击“确定”退出
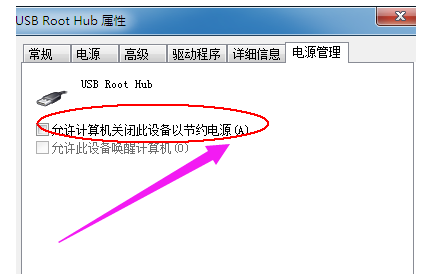
供电不足电脑图解-7
以上就是电脑usb供电不足解决的操作了。
猜您喜欢
- 详细教您火舞荣耀战力最低的省份县区..2021/03/09
- 电脑c盘打不开怎么办2020/04/15
- 家用路由器怎么安装和设置密码..2021/10/04
- 打印机打印驱动怎么检查是否正常..2021/05/20
- vivo手机如何微信视频美颜怎么设置图..2020/12/02
- 小编教你硬盘坏道修复工具..2017/10/27
相关推荐
- root权限是什么意思 2020-05-30
- 手机内存不足怎么清理 2020-06-04
- 电脑进入PE会蓝屏是怎么回事?.. 2020-12-06
- 电脑重装系统会怎么样 2021-05-22
- 电脑蓝屏0x000000a5怎么解决 2021-09-16
- 怎么解决笔记本开机只亮电源灯.. 2020-09-10




 粤公网安备 44130202001059号
粤公网安备 44130202001059号