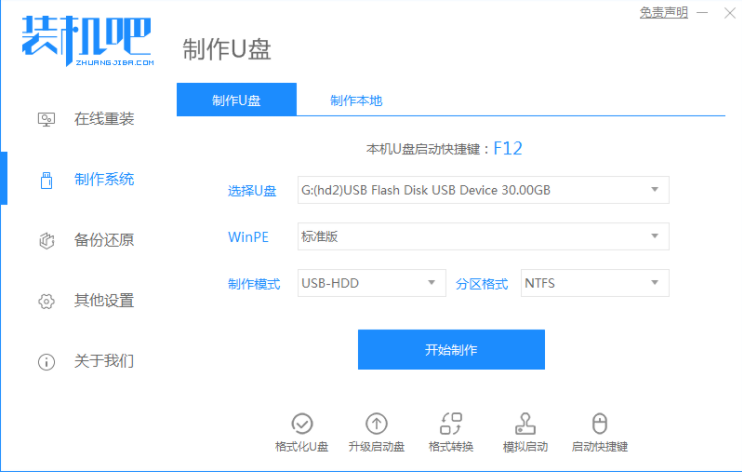
主板bios如何设置u盘启动?看完这篇文章你就会了,接下来小编以技嘉主板为例教大家主板bios设置u盘启动方法,希望对你有所启发,一起来看看吧!
1、开机之前把自己制作的启动盘插入到电脑 USB 接口上,如果您不会制作启动盘,您可以下载装机吧一键重装软件进行制作,非常简单。
![1609902732125609.png ]@B6NM%IXS%}$9)6I{_S05N.png](/d/file/jiaocheng/2021/01/7530190f79c23e647afa1417ff70287e.png)
2、开机后快速按键盘上的 F12 就可以快速进到电脑上的快捷引导菜单。
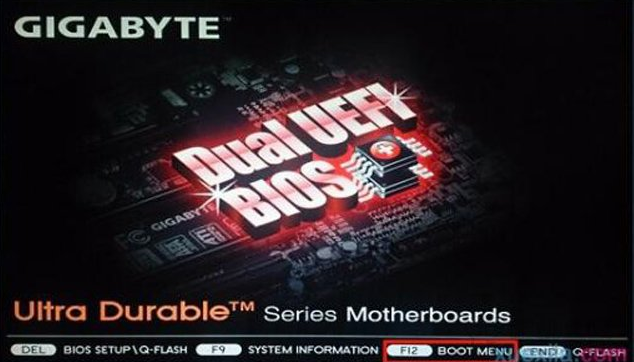
3、在弹出的引导菜单中选择你的 USB 名称的 U 盘直接按回车键即可。
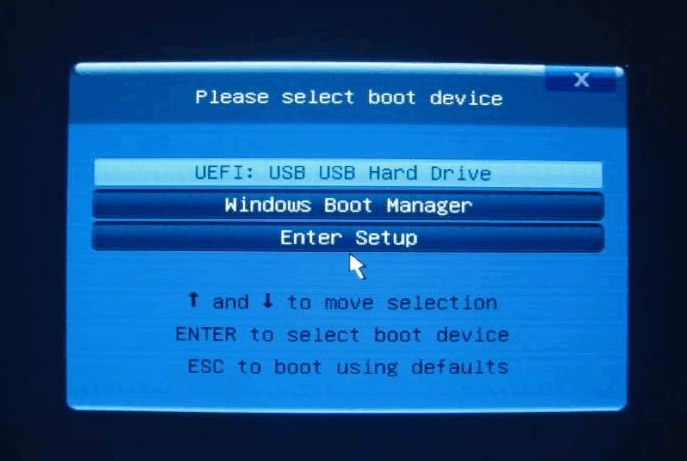
4、一般正常情况下您就可以直接进行到电脑 PE 系统了。
那么以上就是主板bios设置u盘启动方法的全部内容了,希望对你有所帮助!






 粤公网安备 44130202001059号
粤公网安备 44130202001059号