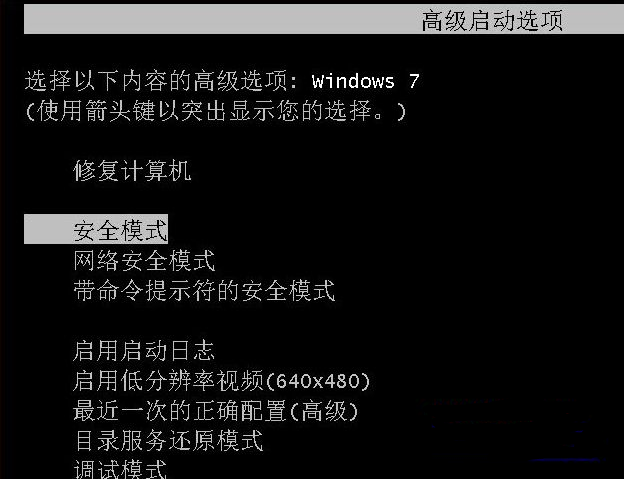
很多win7用户碰到电脑蓝屏之后不知道怎么解决,只能拿到电脑店花钱让别人修。其实蓝屏很多时候是系统有问题导致的,只需要重装系统或者一键还原系统就行了。下面教大家win7电脑蓝屏了怎么一键还原。大家快来看看吧。
1、如果电脑是进入到系统不久就蓝屏,那我们只能通过安全模式进行一键还原了。首先将电脑开机,同时不管点击F8键,当屏幕显示高级启动选项时,使用方向键选择安全模式进入。
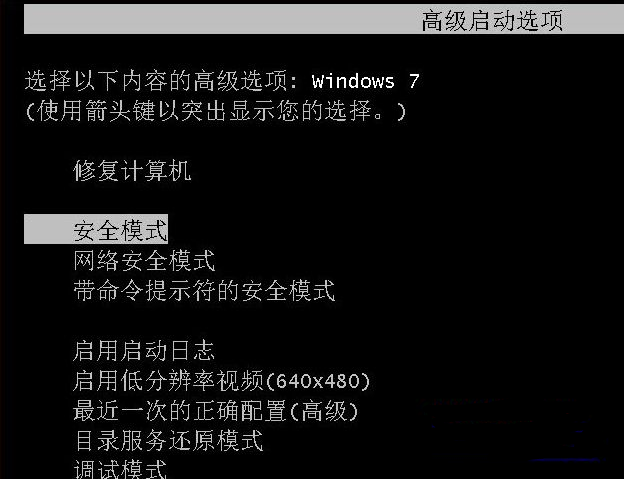
2、进入安全模式之后,首先鼠标右击我们电脑上的计算机,弹出菜单选择属性按钮。
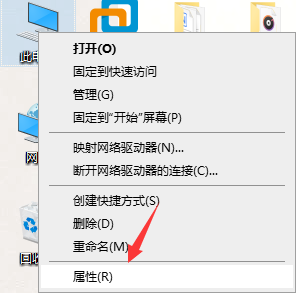
2,打开计算机属性面板之后点击窗口左侧的系统保护。
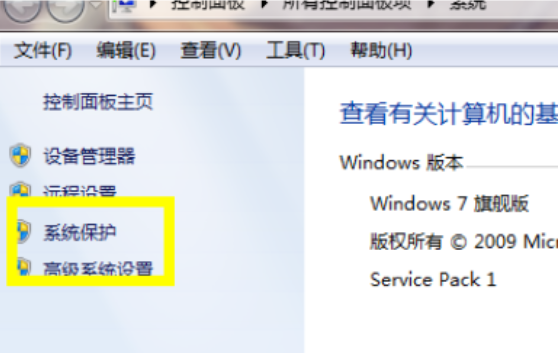
3,来到系统保护的属性设置之后,这里点击上方的“系统保护”选项卡。
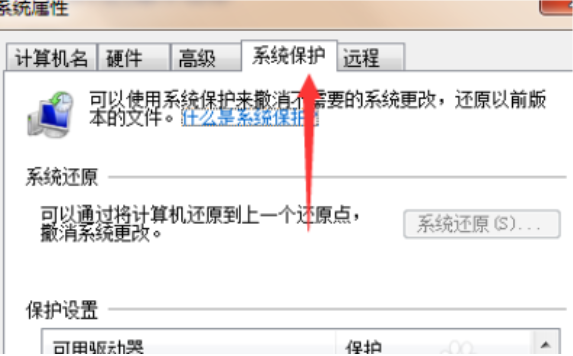
4,在还原之前我们需要先给电脑配置一个还原点,选择需要还原的一个磁盘,点击配置选项。
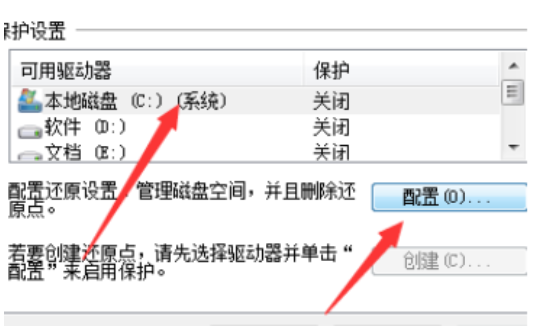
5,点击配置之后这里选择第一个还原系统设置以及以前版本的文件。
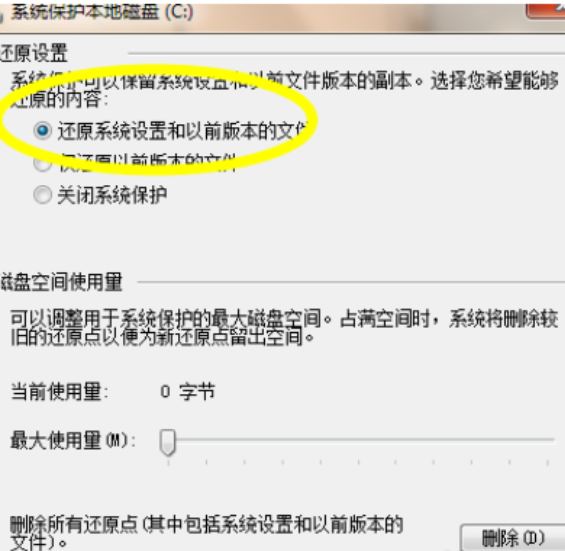
6,配置好了之后我们下次就可以直接在系统保护的属性找到系统还原,点击即可还原到我们配置的还原点了。
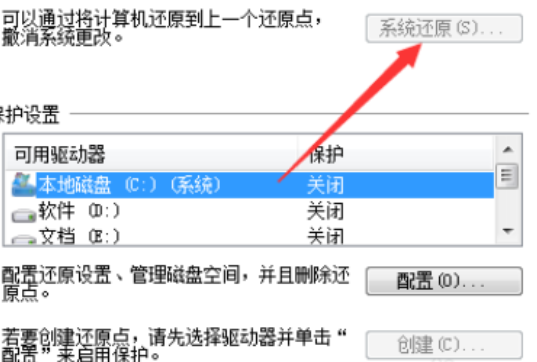
以上就是电脑蓝屏怎么一键还原系统的操作步骤啦,希望能帮助到大家。






 粤公网安备 44130202001059号
粤公网安备 44130202001059号