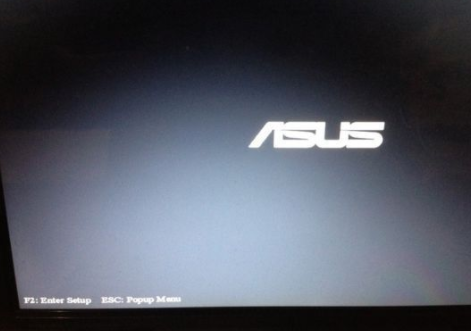
华硕电脑我们已经很熟悉了,那么大家对华硕电脑的bios设置熟悉吗?本篇文章就是要和大家讲讲华硕电脑进入bios设置的方法。
1、开机以后,当出现ASUS的LOGO画面时,在右下角可以看到:F2 Enter setup ESC POPUP MENU 时,马上连续按 "F2 ",就可以进入BIOS的设定。
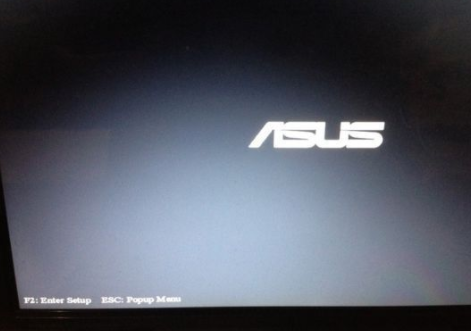
2、进入BIOS以后,用方向键依次选中: BOOT(启动设备设置)----Boot Device Priority(启动顺序设置)----1st Device Priority(第一启动顺序)。
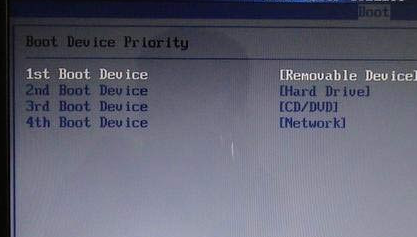
3、进入BIOS以后,如果想设U盘启动,首先用方向键依次选择:BOOT---Hard Disk Drives(硬盘驱动器顺序)--1ST DREVE,用ENTER。
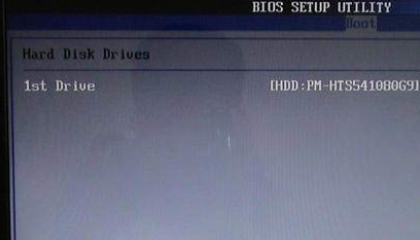
以上就是asus主板进入bios设置的具体操作步骤了,希望能帮到大家。






 粤公网安备 44130202001059号
粤公网安备 44130202001059号