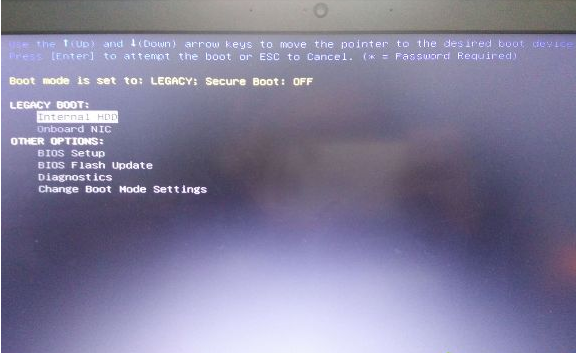
windows10最新戴尔bios设置图解,最近有朋友买了新的戴尔笔记本,结果在安装windows10系统设置bios的时候直接蒙圈了,因为戴尔的bios界面完全改版了,完全舍弃了之前的风格,下面小编就教教大家怎么设置最新戴尔的bios界面。
1、插入U盘,开机按F2进BIOS,也可以先按F12进这个界面,然后选择BIOS Setup回车进bios;
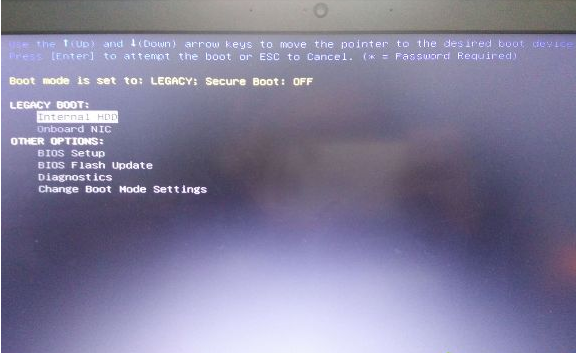
2、展开Secure Boot子目录,点击Secure Boot Enable选择Ddisabled;
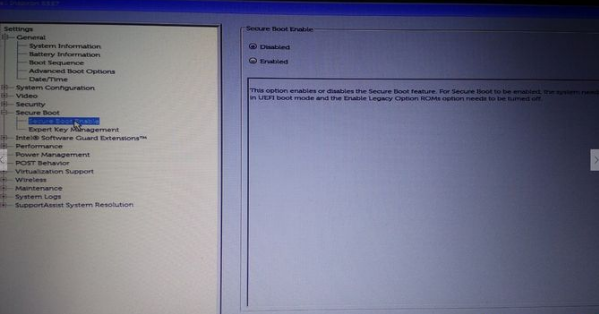
3、选择General子目录中的Boot Sequence(启动顺序),Boot List Option选择legacy,上面的从上往下依次是软盘,硬盘,USB,光驱和网卡,按照默认的就行;
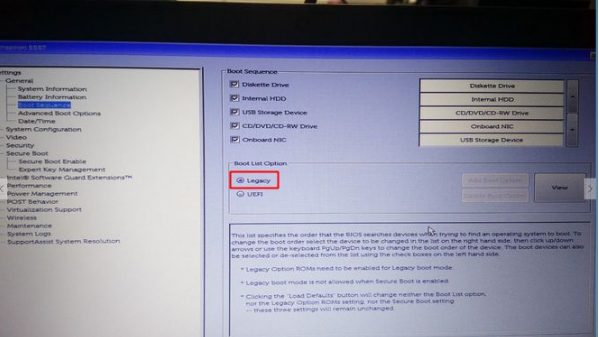
4、然后点开Advanced Boot Options,勾选Enable Legacy Option ROMs,点击apply,然后点exit退出,这时候电脑会重启;
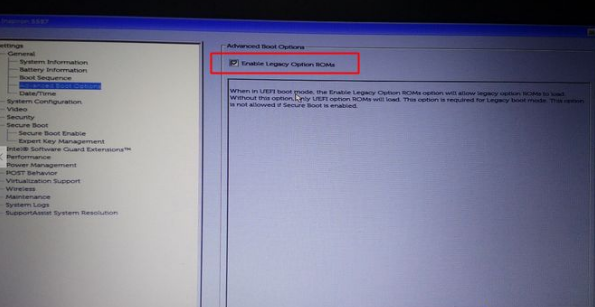
5、如果设置错误,点击点击restore settings,选择bios default(bios的默认值);
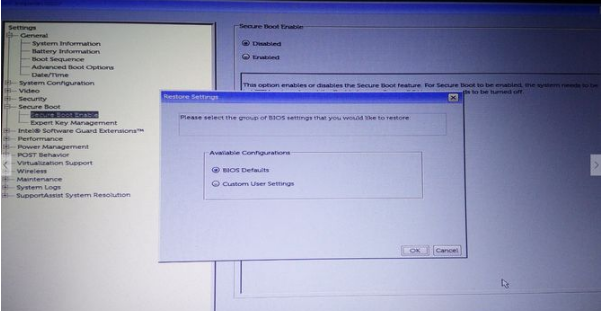
6、重启过程中按F12,进入开机启动项选择页面,选择USB storage device回车,即可进入U盘启动盘。
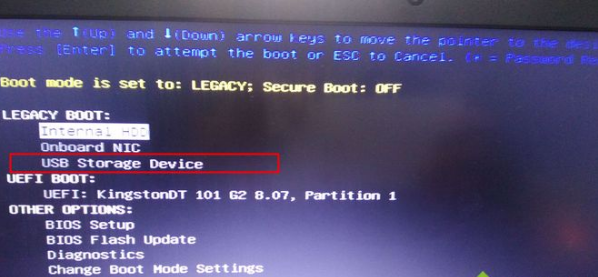
以上就是戴尔最新bios设置图解啦,希望能帮助到大家。






 粤公网安备 44130202001059号
粤公网安备 44130202001059号