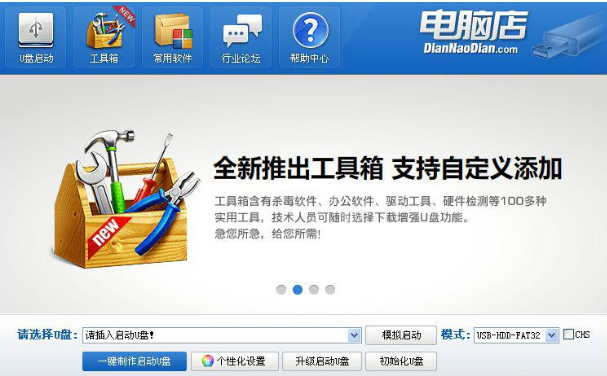
电脑店U盘启动盘制作工具可以将普通U盘制作为PE启动盘进行重装系统,不少网友听说电脑店u盘装系统还不错,想了解如何用电脑店u盘装系统。下面小编就教下大家电脑店u盘装系统教程。
1、下载电脑店U软件,U盘插入电脑,点击一键制作启动U盘
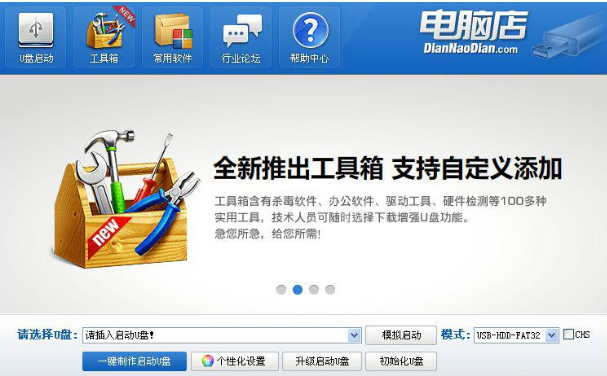
2、程序会提示是否继续,确认所选U盘无重要数据后开始制作。
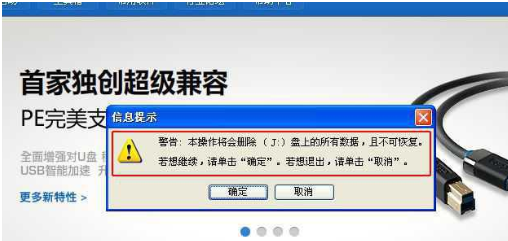
3、等待U盘启动盘制作完成后出现成功提示,点击否,将系统文件复制到U盘后拔出U盘。
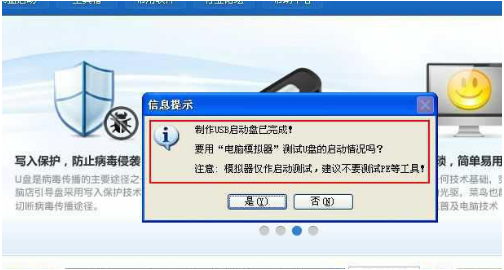
4、设置U盘启动或进入BIOS设置U盘启动顺序。
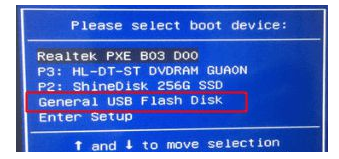
5、从U盘启动进PE系统,双击【电脑店一键装机】,选择还原分区,映像路径选择gho文件,最后点击安装位置,一般是C盘,有些不是显示C盘,比如这边是E盘,根据卷标或大小判断。
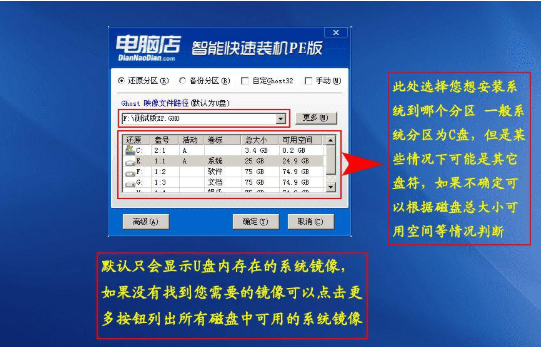
6、点击确定,弹出窗口,点击是,开始安装系统。
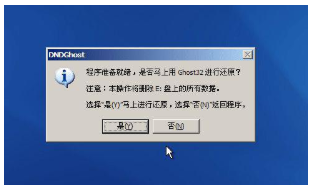
7、之后等待进入系统即可。
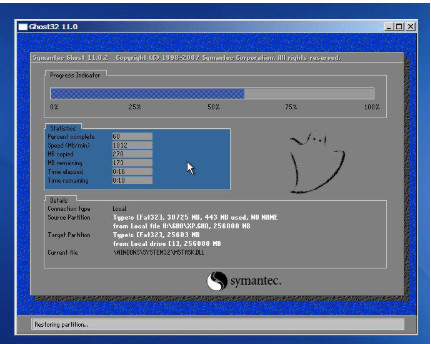
方法二:还可以通过系统之家u盘重装系统工具安装系统
准备工具:
一台可以联网的电脑
8G或以上的空u盘
具体步骤如下:
1、首先,下载安装系统之家一键重装系统软件,并u盘插入电脑的USB接口处。
2、关闭杀毒软件,点击界面的“u盘模式”,点击“开始制作”下一步。
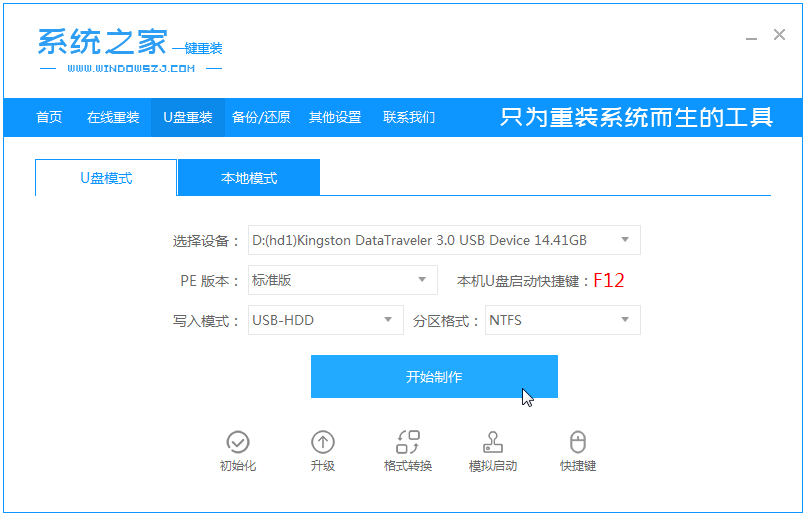
3、选择合适的系统开始制作,等待提示“启动u盘制作成功”后,就可以直接拔出u盘了。
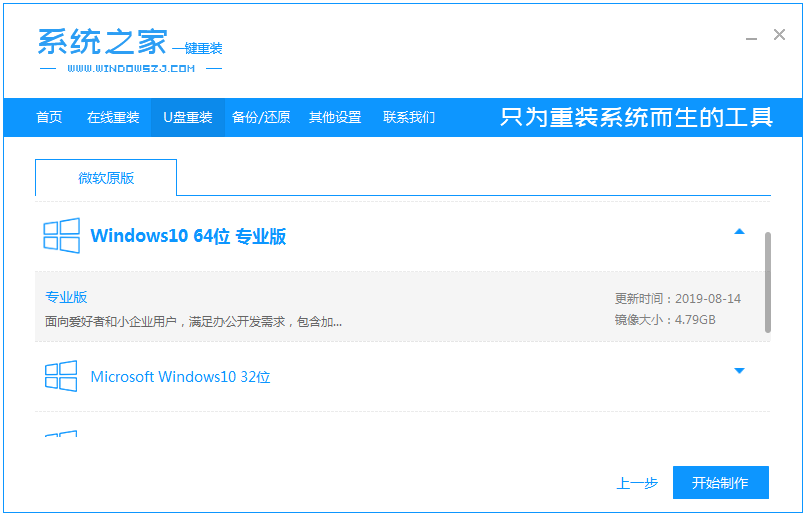
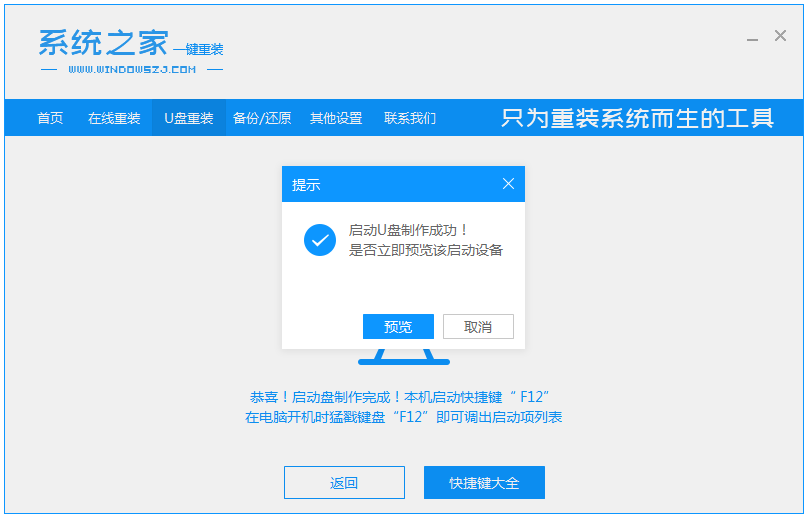
4、将u盘插入需要重装的电脑,开机快速断续的按热键进入快速启动菜单(注意:启动热键一般在出现电脑品牌logo的下方会有提示)。
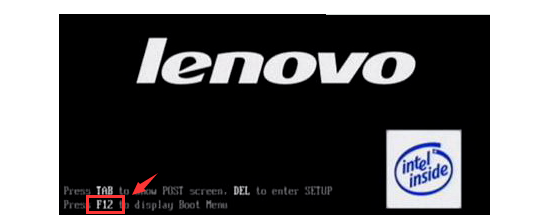
5、进入快速启动菜单界面后,选择u盘启动项按回车键进入PE选择界面。
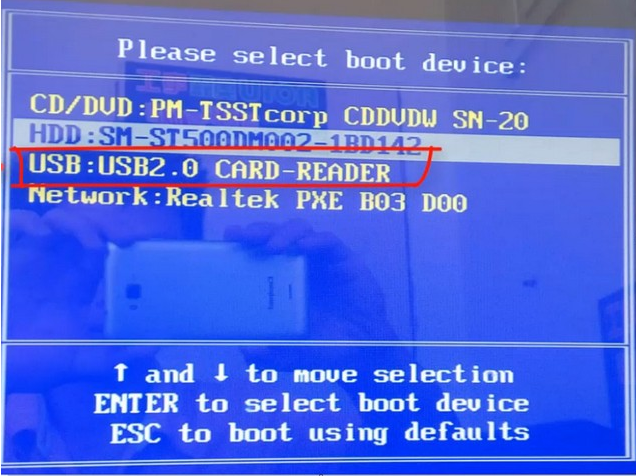
6、上下键移到“启动win10x64PE(2G以上内存运行)”按回车键进入。
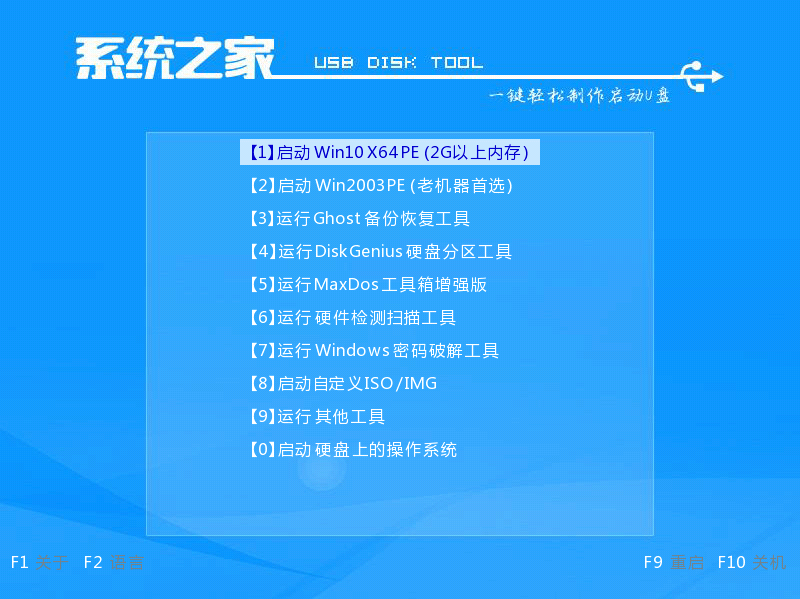
7、选择一个自己需要安装的系统版本点击“安装”,目标分区一般为“C盘”,点击“立即安装”。
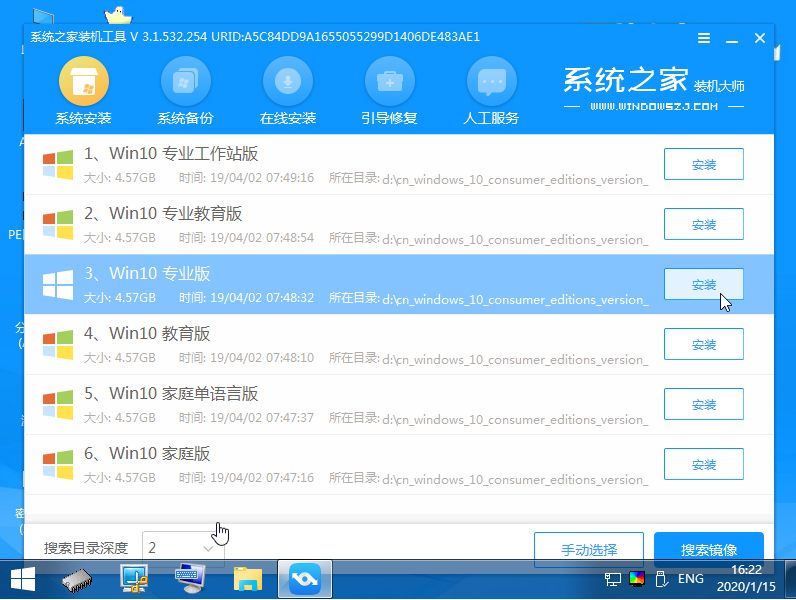
9、等待系统安装完成后,按照提示拔掉u盘,点击“立即重启”电脑就可以了。
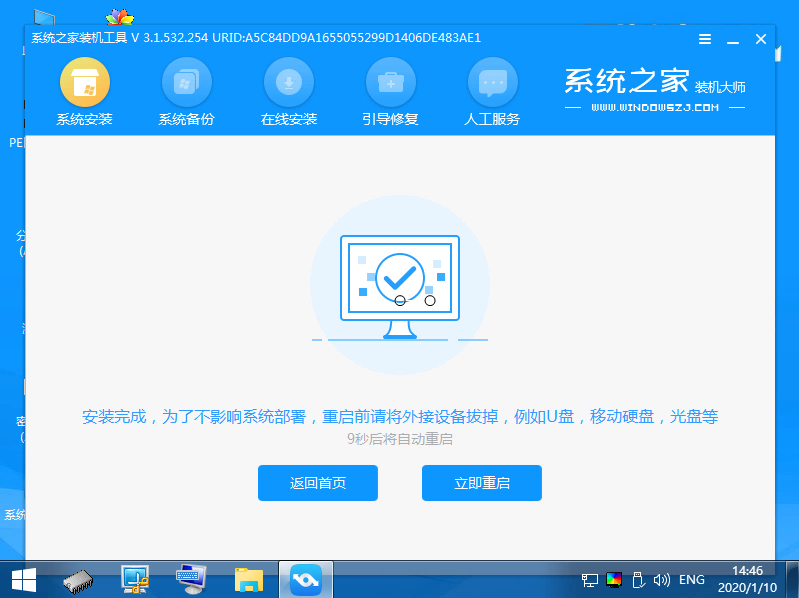
10、进入以下界面,就表示安装成功啦。

以上便是电脑店u盘装系统教程啦,大家有需要的话都可以参考下这两种安装系统方法。






 粤公网安备 44130202001059号
粤公网安备 44130202001059号