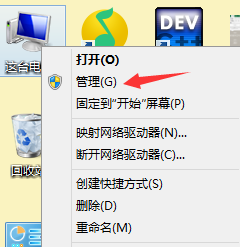
今天小编要给大家介绍的是相对于电脑磁盘分区比较少用到的电脑磁盘合区的方法,如果你还不会的话就好好看看下面的操作吧。
1、右键单击我的电脑,选择管理。
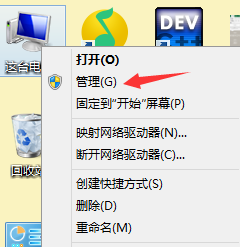
2.在弹出的界面左侧选择,存储,磁盘管理。
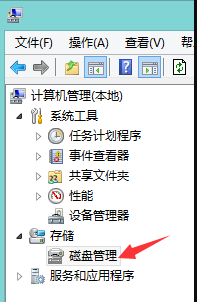
3.右侧就可以看见电脑的分区情况了。下面将E盘一个G的容量移至F盘。
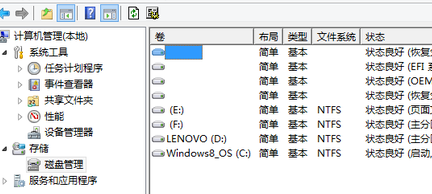
4.右键点击E盘,选择压缩卷。
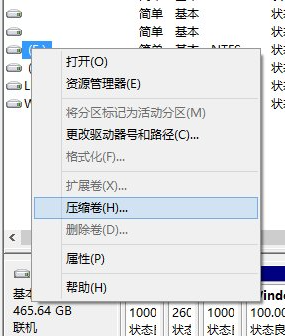
5.在弹出的界面中输入压缩空间量,一个G=1024MB,所以此处输入1024,输入完成后点击压缩。
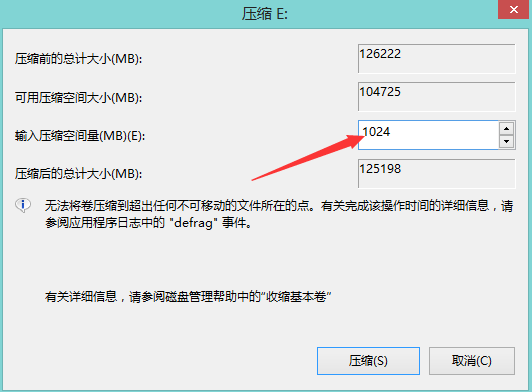
6.压缩完成后,会有一个G 的可用空间,在下方黑色线框内。
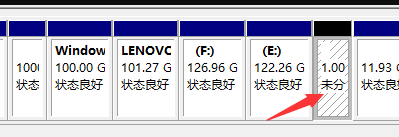
7.在F盘处点击右键,选择扩展卷。
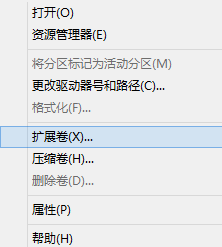
8.系统会弹出一个扩展卷向导,点击下方的下一步。
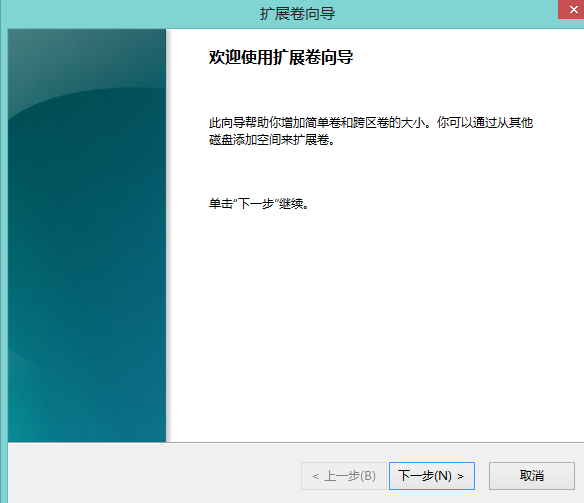
9.左侧是可以添加的空间,右侧是已经添加的空间。确认添加后再次点击下一步。
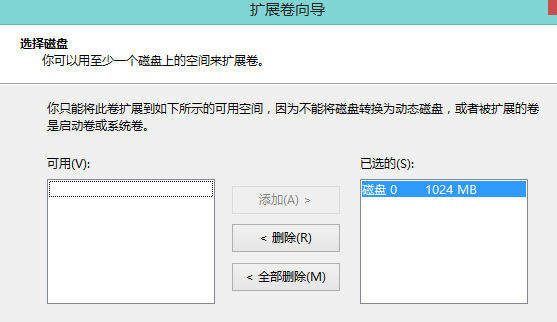
10.出现如下界面时,表示磁盘分区合并完成。
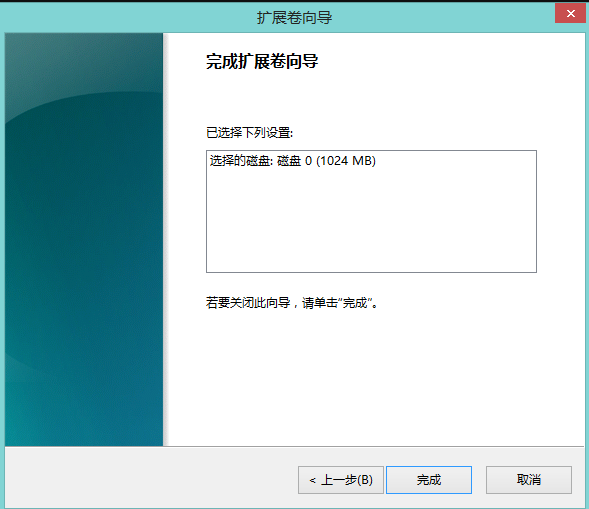
以上就是电脑磁盘合区所需要操作的步骤了,大家可以边看自己边尝试去操作。






 粤公网安备 44130202001059号
粤公网安备 44130202001059号