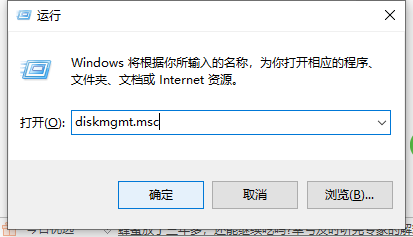
现在的电脑买回来大部分都是只有一两个分区磁盘的,但是很多人习惯规划多个磁盘让自己的电脑更整齐,那么电脑未分盘如何处理,要怎么给电脑分盘呢,下面跟着小编一步一步的学习一下要如何操作吧。
1、窗口键+R进入运行,输入diskmgmt.msc回车进入磁盘管理;
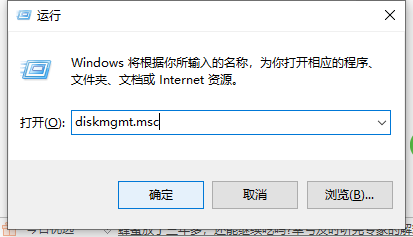
2、选择需要进行分盘的磁盘,这里选择文档F;
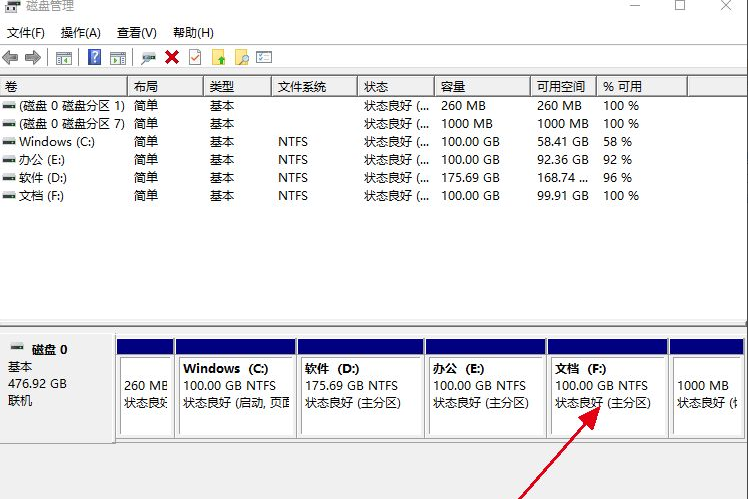
3、将鼠标箭头放置文档F,鼠标右键单击选择压缩卷;
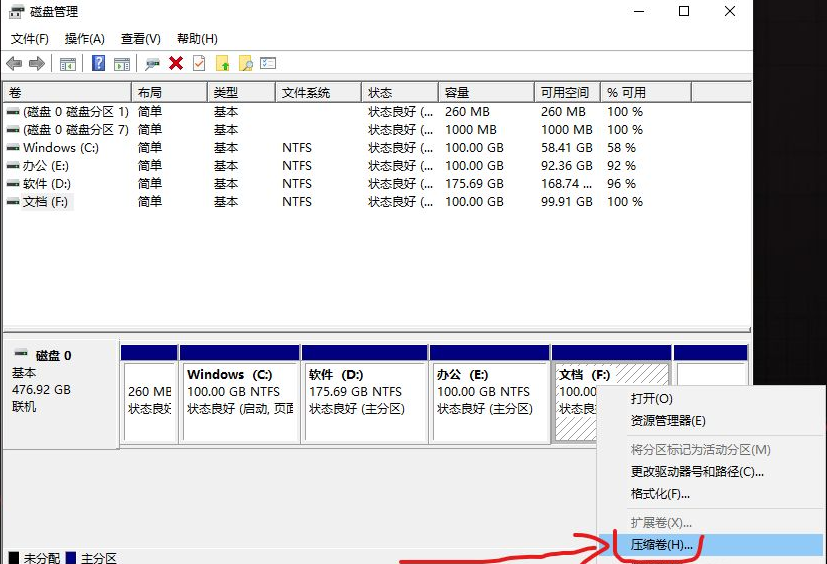
4、进入压缩设置界面,输入需要分离的容量大小(单位MB),这里设置60GB,点击压缩;
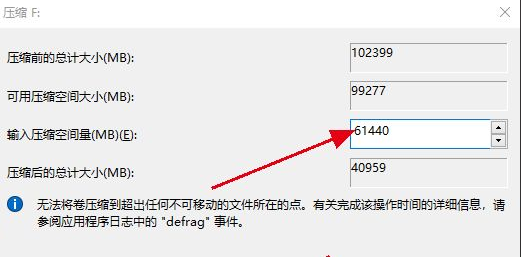
5、压缩后,返回磁盘管理界面,看到分离后未分配的60GB新磁盘;
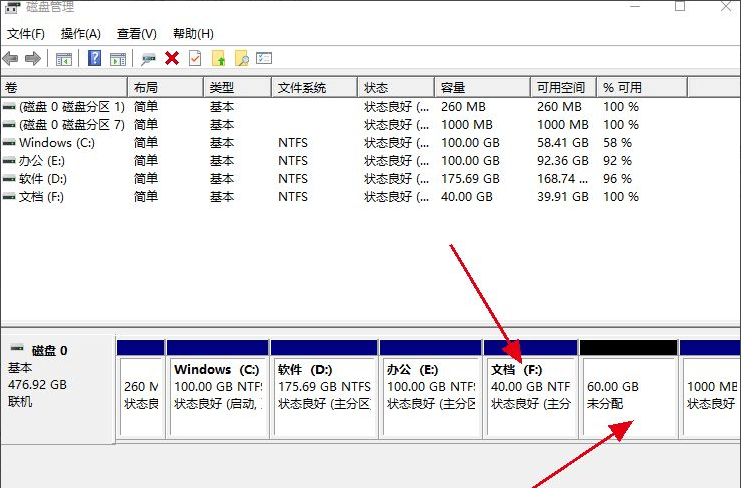
6、一样60GB磁盘右键单击,选择新建简单卷;
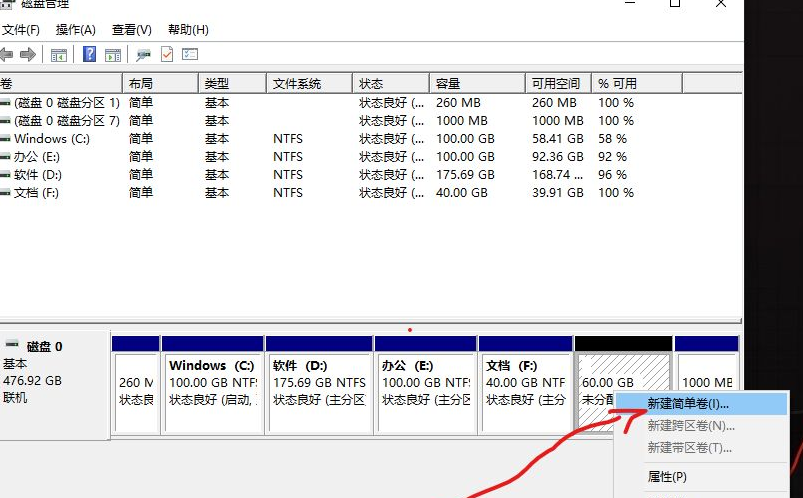
7、进入设置向导,直接点击下一步即可,直到完成;
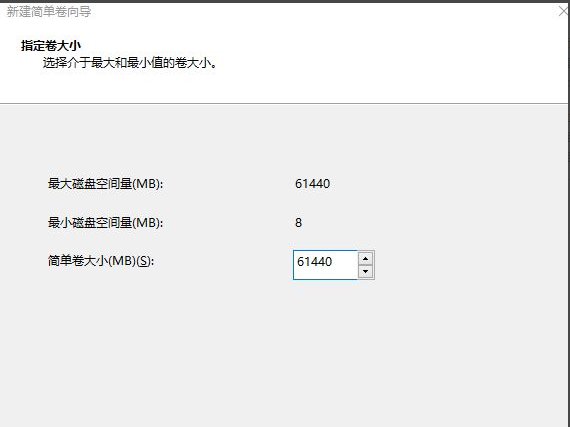
8、返回此电脑查看磁盘数量,新加卷G(60GB)设置完成.
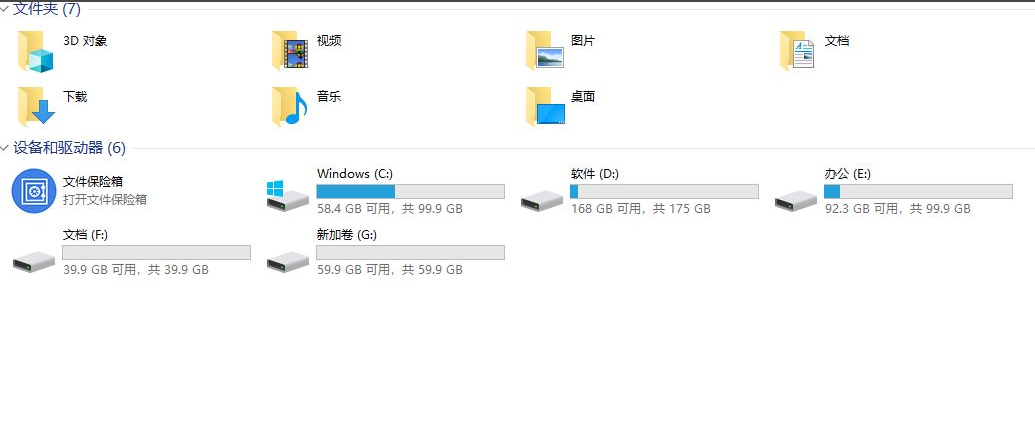
以上就是电脑未分盘如何处理的详细操作步骤啦,希望能帮助到大家。






 粤公网安备 44130202001059号
粤公网安备 44130202001059号