小编教你双系统怎么装
- 分类:u盘教程 发布时间: 2018年04月17日 13:00:35
双系统怎么装?是很多网友想要知道的问题,双系统的好处是吸引他们问的关键。接下来,小编教大家双系统怎么装,想要知道的朋友,一起来学习吧。
最近,小编在网上看到一些网友在寻求双系统如何安装?借此,小编想向大家分享关于双系统如何安装一点小经验。希望能给疑惑的用户提供帮助。
双系统怎么装图文教程
首先,准备好工具和系统
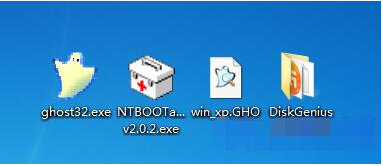
双系统怎么装(图1)
打开diskgenius分区工具,找到磁盘,右键点该磁盘进行格式化
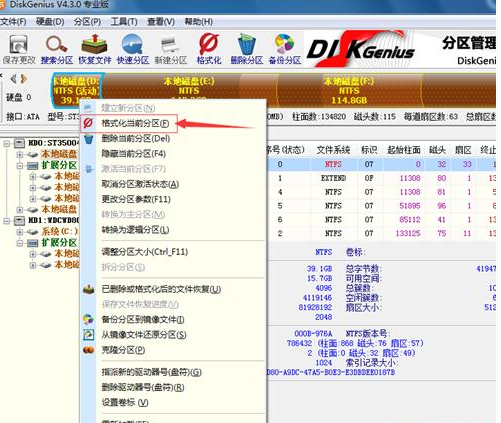
双系统怎么装(图2)
打开Ghost32,点击OK
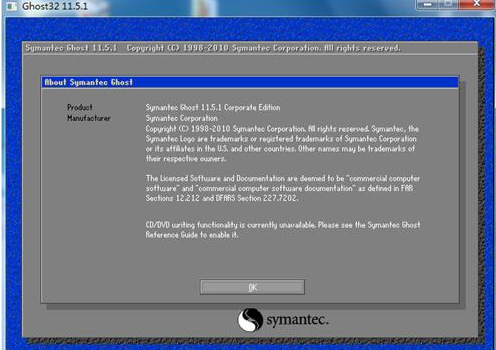
双系统怎么装(图3)
local→partition→From Image
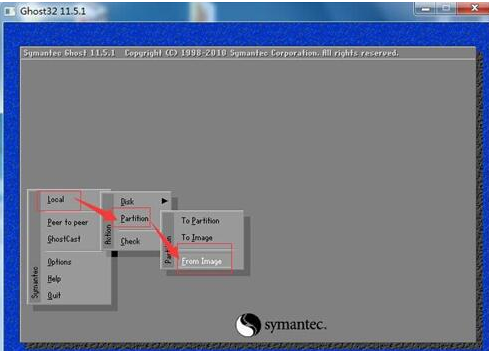
双系统怎么装(图4)
点击弹窗上面的下拉箭头,选择你下载的GHO系统文件所在盘.
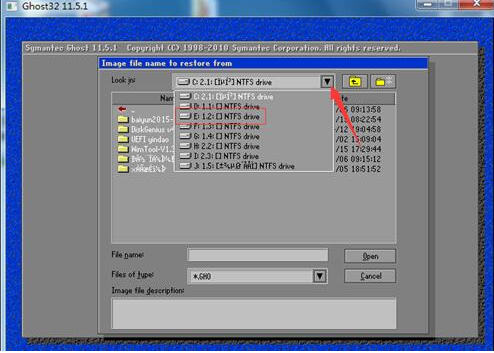
双系统怎么装(图5)
选中后点Open
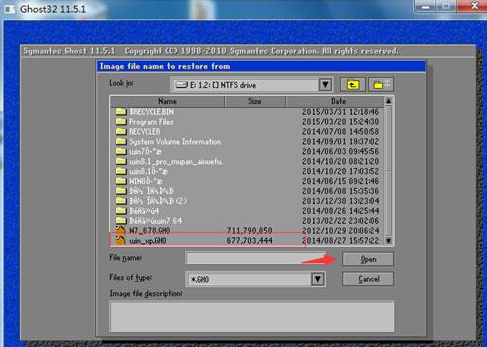
双系统怎么装(图6)
第一个弹窗,点OK。
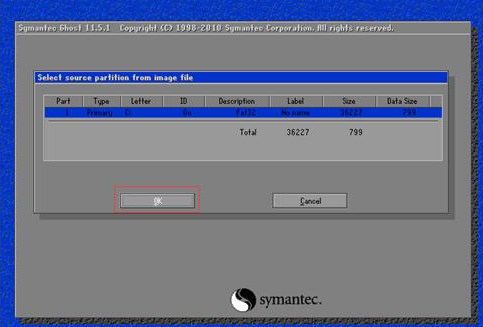
双系统怎么装(图7)
系统装到里面的那个硬盘,点OK即可
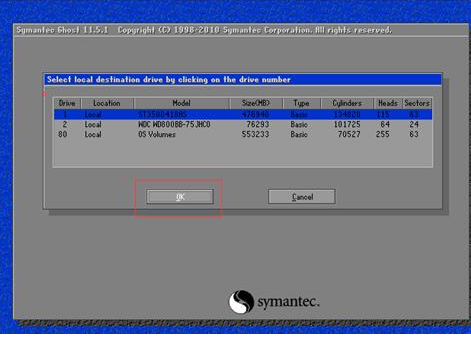
双系统怎么装(图8)
选择系统安装的那个盘,点击OK
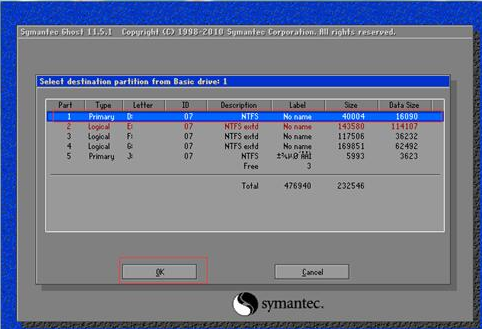
双系统怎么装(图9)
点击yes即可
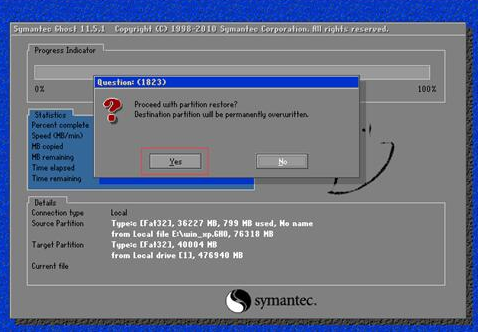
双系统怎么装(图10)
耐心等待即可
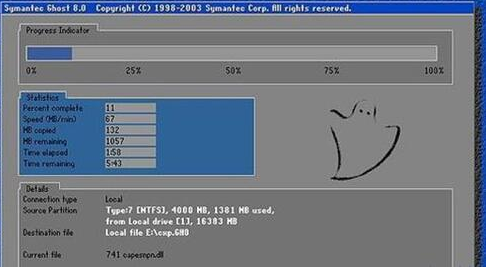
双系统怎么装(图11)
出现这个,点击continue
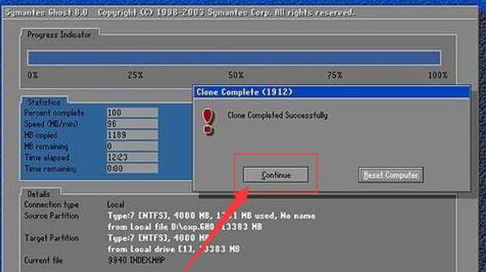
双系统怎么装(图12)
打开NTboot,点击自动修复.
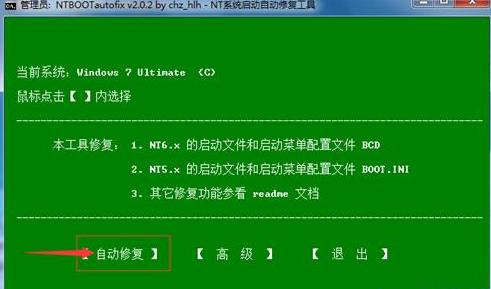
双系统怎么装(图13)
点击退出
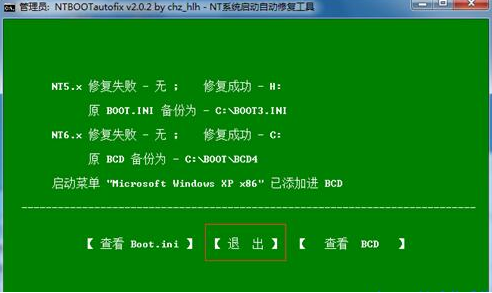
双系统怎么装(图14)
等待系统安装完成自动重启,就能进入XP系统的界面。

双系统怎么装(图15)
以上就是小编的一点点小经验,希望能帮助到有需要的人们。
猜您喜欢
- 怎么给u盘杀毒,详细教您如何杀毒..2017/11/30
- 图文介绍笔记本电脑漏电问题该如何解..2021/04/02
- U盘重装系统win8图文教程2017/02/22
- 小编教你如何深度清理电脑内存..2021/03/22
- 手机死机怎么解决2021/01/15
- 入门游戏玩家首选的AMD锐龙3400g最佳..2021/03/09
相关推荐
- 常见的操作系统有哪些 2022-03-24
- 小编教你电脑如何录屏幕视频和声音.. 2021-03-10
- 电脑不识别u盘怎么解决 2022-03-10
- 联想笔记本大白菜u盘怎么重装系统教.. 2022-07-01
- 电脑自动重启是什么原因解决方法.. 2021-05-21
- 出现苹果12pro被取消数据传输怎么回事.. 2021-03-11




 粤公网安备 44130202001059号
粤公网安备 44130202001059号