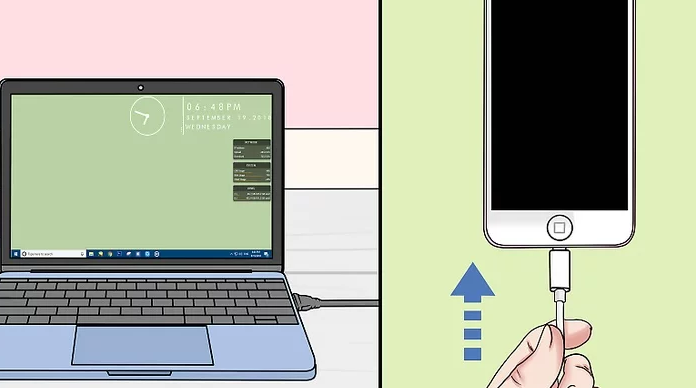
本文将和大家说明如何将照片从iPhone传到Windows或Mac电脑。你可以使用电脑内置的“照片”应用,或者用“iCloud照片”将照片从iPhone传到iCloud,然后再下载到电脑。
1、将iPhone连接到Windows电脑。将iPhone充电线的一端插入iPhone充电口,USB端则插入电脑的USB端口。如果这是iPhone第一次连接电脑,需要在iPhone上轻触信任,然后输入iPhone的密码或触控ID。
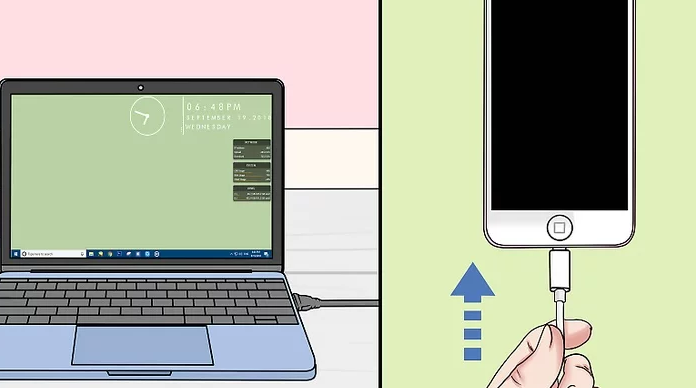
2、打开iTunes。它的图标背景是白色的,上面有个多彩音符。为了让Windows电脑识别iPhone,一定要打开iTunes,让手机连接电脑。
如果电脑上没有iTunes,要先安装后再继续。
如果iTunes提示你进行更新,点击下载iTunes。完成下载后,需要重新启动电脑。
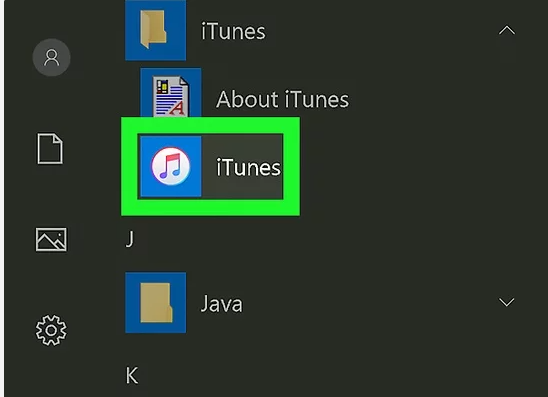
3、等待“设备”图标出现。这个iPhone形状的图标会出现在iTunes“资料库”页面的左上方。看见它之后就能继续。
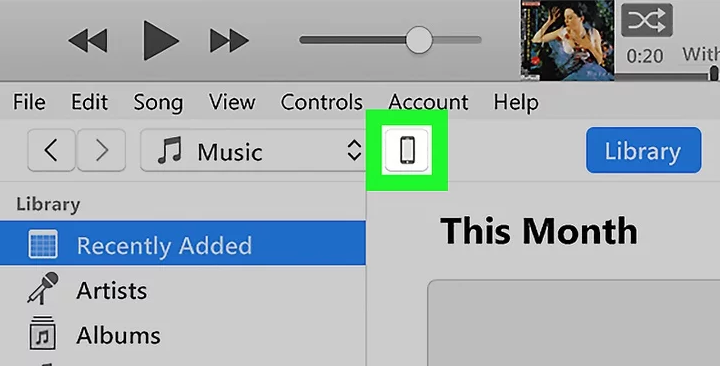
4、解锁iPhone。“设备”图标出现后,在iPhone输入密码、触控ID或面容ID,然后按下主屏幕按钮来解锁。
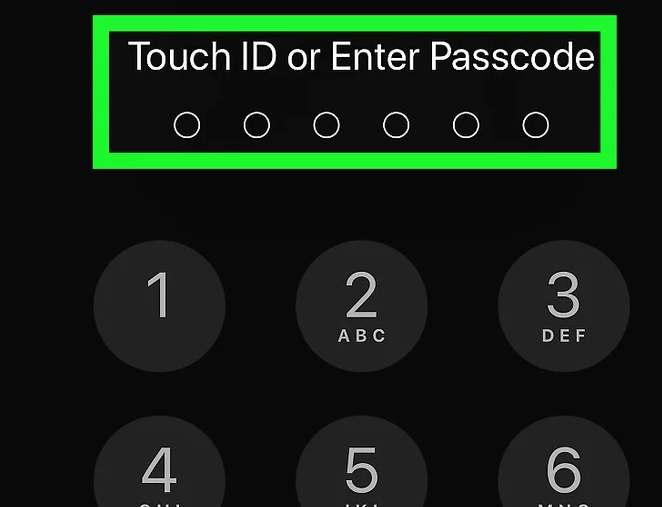
5、点击屏幕左下角的Windows图标,打开开始菜单。
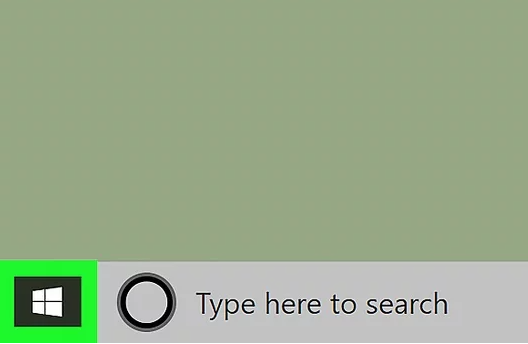
6、点击照片这个山形图标。
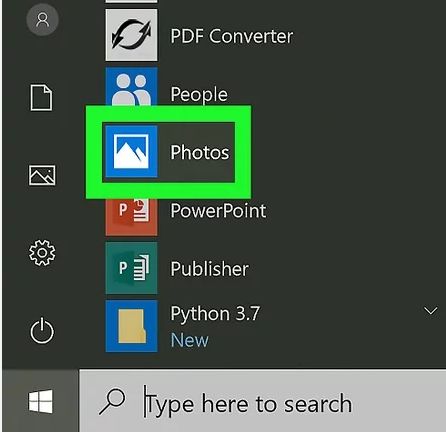
7、点击“照片”窗口右上方的导入,屏幕上会出现一个下拉菜单。
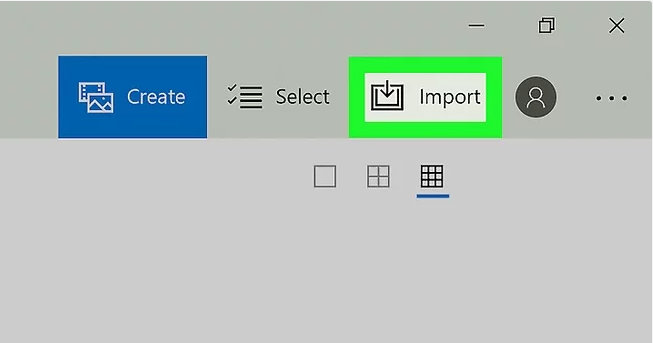
8、点击下拉菜单中的usb设备,电脑会开始扫描iPhone上的照片和视频,以便进行导入。
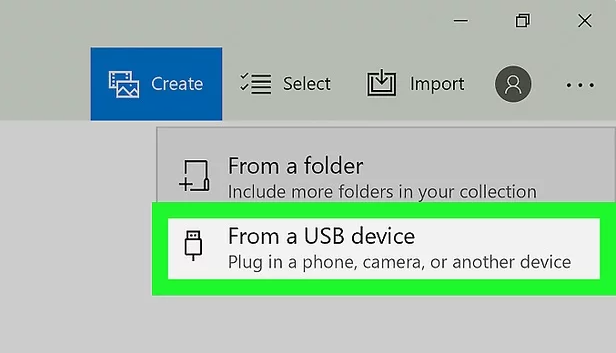
9、选择要传到电脑的照片。一开始iPhone上的所有照片都会被选中,不过你可以点击每张照片右上方的对号,取消选中你不想导入的照片。
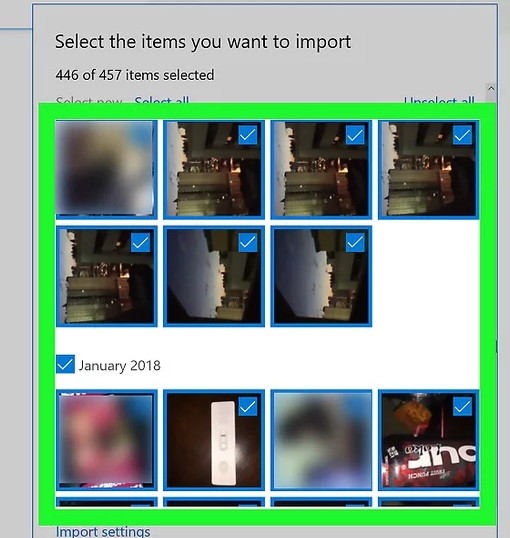
10、点击窗口底部的导入选中的照片,电脑会开始导入照片。
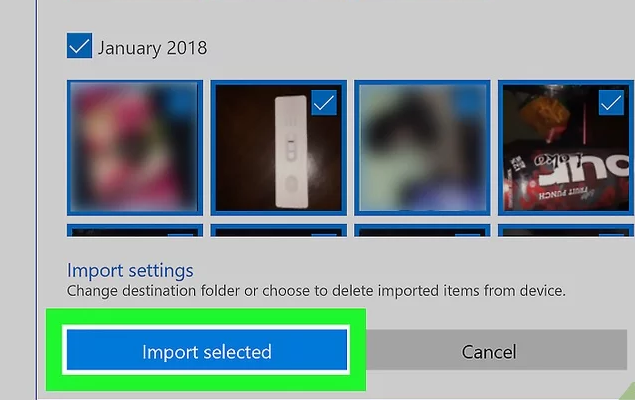
以上就是如何将iphone照片导入windows电脑的具体步骤了,希望对大家有帮助。






 粤公网安备 44130202001059号
粤公网安备 44130202001059号