U盘启动盘制作工具解决方法
- 分类:u盘教程 发布时间: 2017年11月11日 12:02:16
时下最热门的系统安装就是用U盘来安装系统,简单且方便,而用最U盘来装系统,最关键,也是首先要做的就是U盘启动盘的制作,如何才能做好一个U盘启动盘呢?下面,我们来详细的介绍下小白U盘启动盘的制作步骤。
安装windows系统,重装系统的方法很多,比如硬盘安装、u盘安装、光盘安装等等。其中u盘安装操作系统,比如u盘装xp,u盘装win7,却是最灵活的安装方法,u安装windows系统是最可取的。u盘安装win7、xp、win8甚至win10,免不了用到u盘启动盘制作工具。今天小编教大家下载小白u盘启动盘制作工具。
U盘启动盘制作工具
首先,准备好一个8G以上的U盘
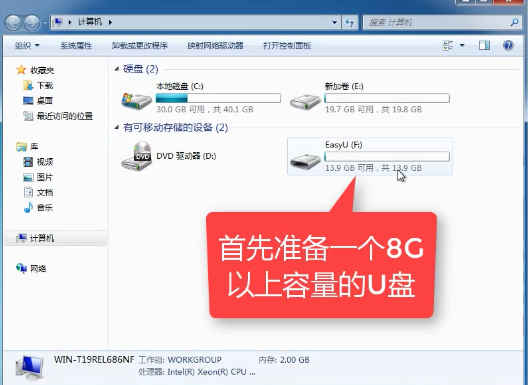
U盘电脑图解-1
下载并安装“小白一键重装”。打开安装好的“小白一键重装”。
开启后会出现如下图的界面,点击“我知道了”关闭该界面。
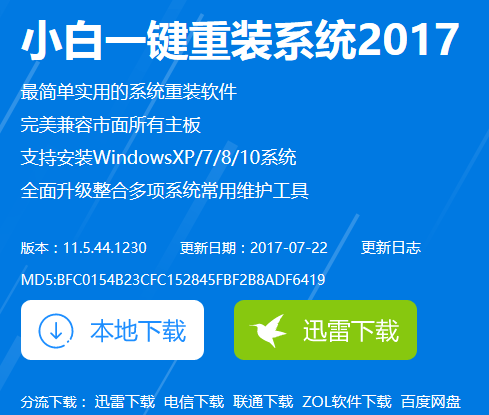
制作工具电脑图解-2
打开“U盘启动”,选择U盘模式。
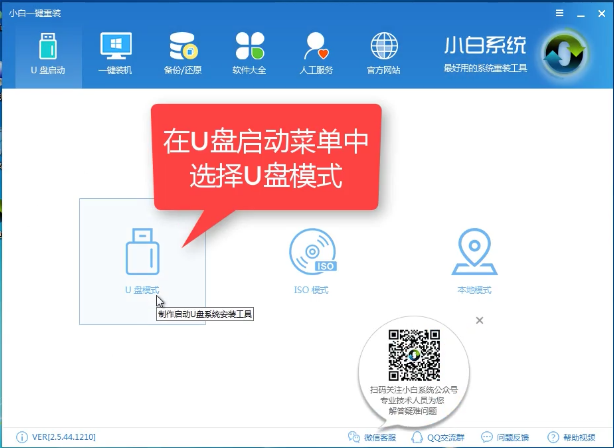
启动盘电脑图解-3
软件识别后的U盘,出现在列表中,勾选。
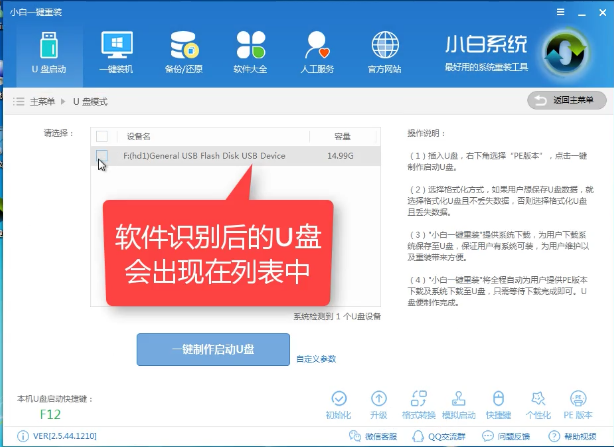
制作工具电脑图解-4
右下角,选择PE版本
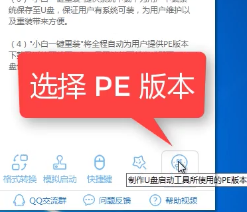
工具电脑图解-5
在弹出的界面中,有“初级版”和“高级版”两个选项版本,
小编建议选择“高级版”
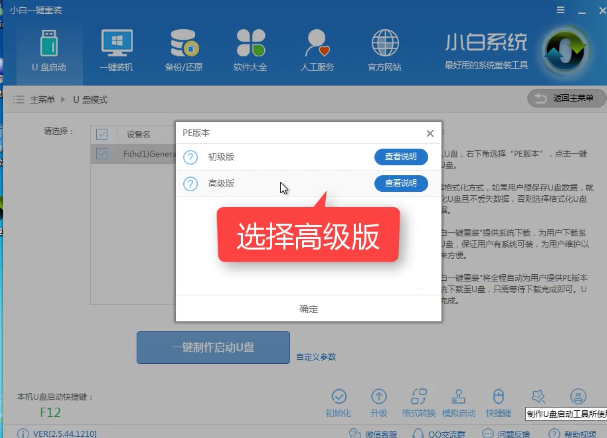
启动盘电脑图解-6
可以定义相关参数。
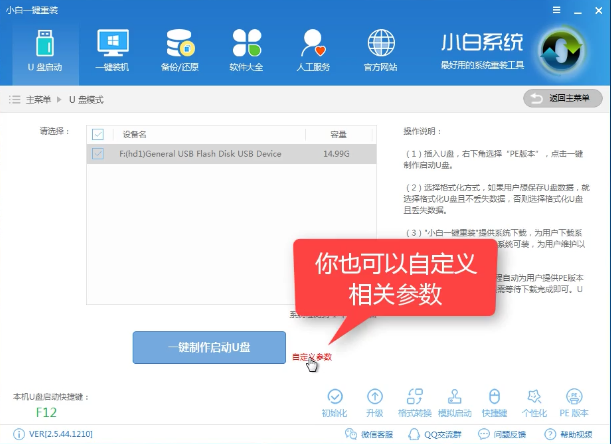
启动盘电脑图解-7
确定好相关设置后,点击一键制作,启动U盘。
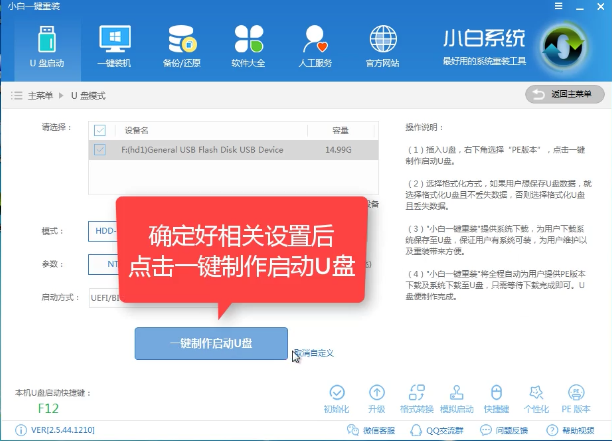
制作工具电脑图解-8
格式化中,可以选择想要的选项。
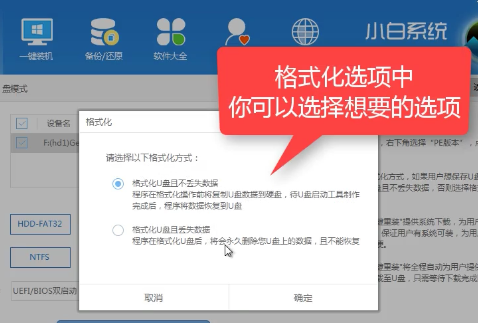
启动盘电脑图解-9
格式化中,有“格式?化U盘且不丢失数据”和“格式化U盘且丢失数据”可以选择想要的选项。
是想清除U盘,还是想保留U盘里面相关的资料文件,建议选择第一选项。点击“确定”。
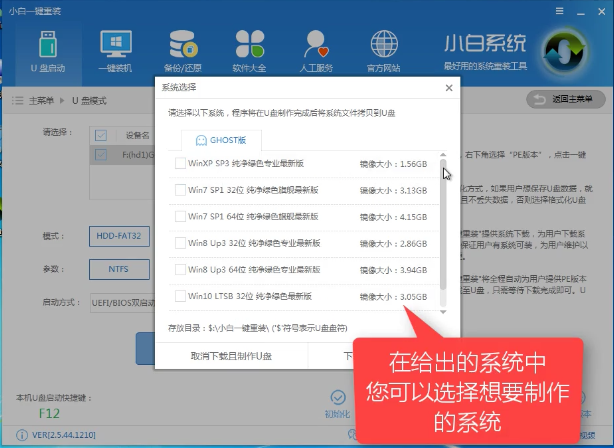
启动盘电脑图解-10
在给出的系统中,您可以选择想要制作的系统,在这里我们选择的是win10 64位。
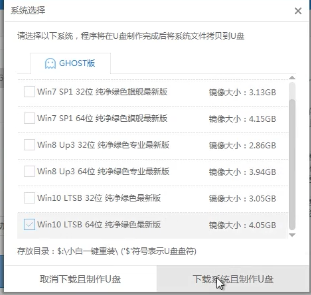
启动盘电脑图解-11
选择好系统后,点击勾选,确定好点击“下载系统盘制作U盘”进行系统下载。
系统正在下载中,无需任何操作,等待即可。
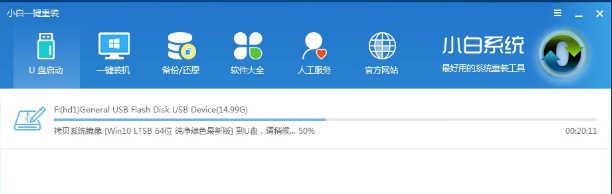
工具电脑图解-12
制作完成后,会弹出下图界面提示启动U盘制作完成,点击“确定”即可。
U盘电脑图解-13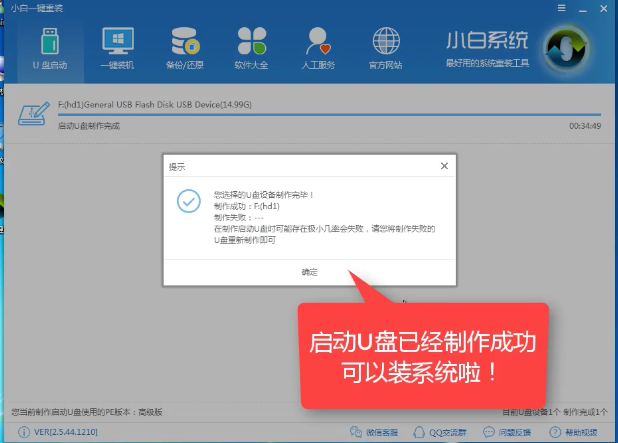
以上就是小白U盘启动盘制作工具的制作流程了。还想知道U盘安装系统,可以在“小白一键重装系统”官网上查阅。
猜您喜欢
- 教你怎么看电脑配置2020/11/25
- 鼠标刷新率怎么调2020/07/26
- 手机里面nfc是什么功能2020/12/11
- 电脑没声音怎么办2020/06/11
- 介绍电脑主机发出不同的响声解决方法..2021/06/12
- 华硕电脑怎么进入bios设置图文教程..2021/02/24
相关推荐
- 摄像头黑屏怎么处理 2021-03-08
- 电脑机箱漏电怎么办 2020-08-11
- ultraiso制作u盘启动图文教程.. 2020-11-27
- u盘安装系统进不了PE怎么回事.. 2022-02-19
- U盘加密原理及加密破解方法分析教程.. 2013-04-08
- 小米笔记本电脑如何进入bios的介绍.. 2022-04-04




 粤公网安备 44130202001059号
粤公网安备 44130202001059号