u盘提示格式化怎么修复?详细教您修复方法
- 分类:u盘教程 发布时间: 2017年11月11日 10:02:59
是不是曾经遇到过这样子的情况:U盘插入电脑之后,U盘提示格式化。如果你真的点击格式化了,那么U盘中的数据就会全部丢失,如果其中有重要的文件,那就惨了!那么U盘提示格式化怎么修复呢?下面,小编就来跟大家说说修复u盘提示格式化的方法。
我的U盘通过u盘启动PE系统的时候突然断电,导致U盘暂时瘫痪,通过别的机器,插入U盘打开出现“磁盘:未被格式化”的提示,要求进行U盘格式化,但是U盘里面存储了很多重要的数据肿么能随便格式化,于是走上探索如何恢复U盘数据。下面,就是小编想跟大家分享的修复u盘提示格式化的操作方法。
u盘提示格式化怎么修复
下载安装“ FINALRECOVERY汉化版”。
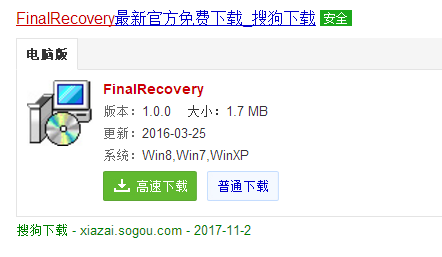
格式化电脑图解-1
打开 FINALRECOVERY工具,选择高级恢复。
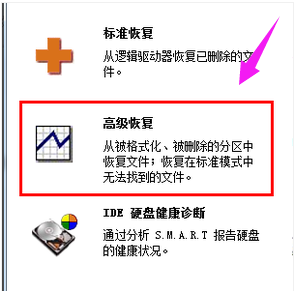
提示格式化电脑图解-2
选择“正常扫描”。
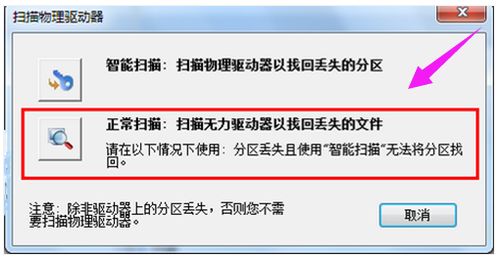
格式化电脑图解-3
点击“恢复”。
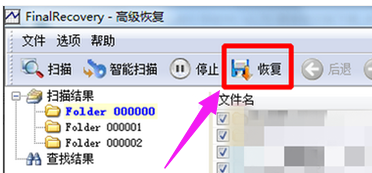
格式化电脑图解-4
恢复文件保存到其他磁盘。
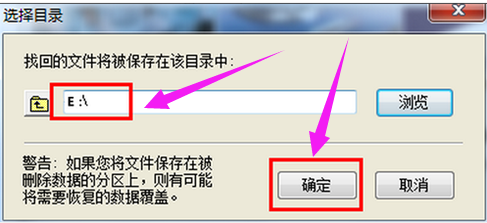
修复u盘电脑图解-5
下载安装USBoot。
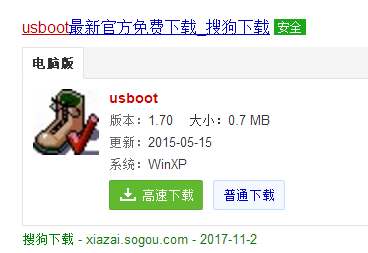
u盘电脑图解-6
打开USBoot。
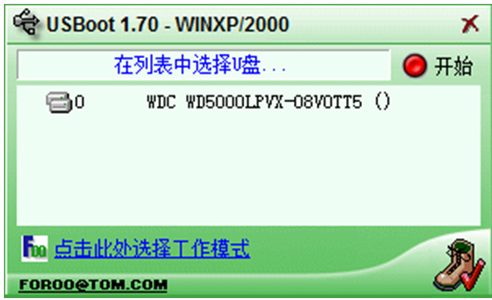
u盘电脑图解-7
选择要修复的U盘,点击工作模式。
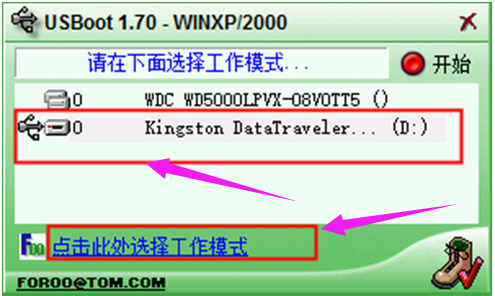
修复u盘电脑图解-8
在工作模式下选择引导处理。
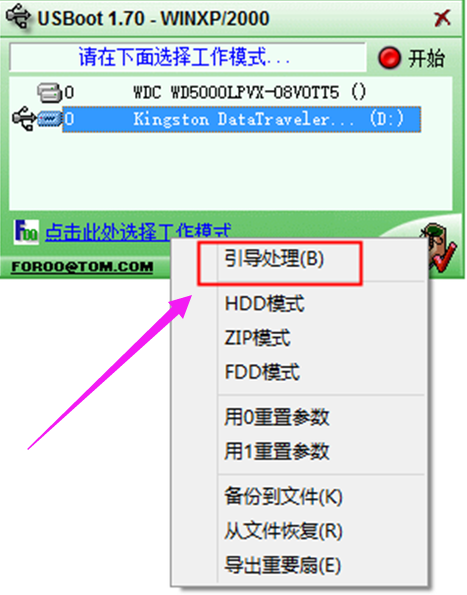
格式化电脑图解-9
点击开始。
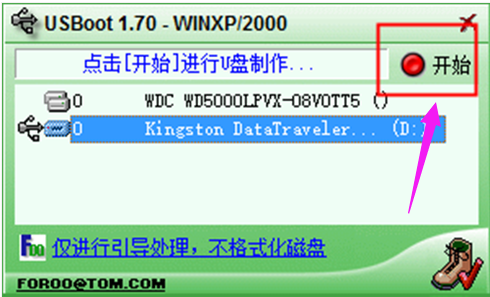
格式化电脑图解-10
U盘修复成功。
提示格式化电脑图解-11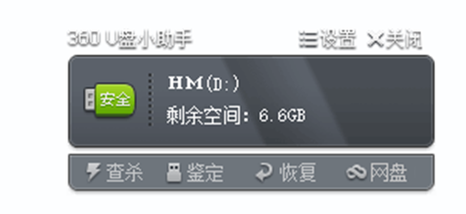
以上就是修复u盘提示格式化的操作方法了。
猜您喜欢
- 什么是U+启动模2013/03/26
- 戴尔u盘启动bios设置方法介绍..2022/03/01
- 台式机怎么用u盘重装系统2022/06/29
- 优盘装系统,详细教您U盘如何安装xp系..2018/04/13
- 详解电脑更换固态硬盘需要重装系统吗..2021/05/17
- 电脑提示无法定位程序输入点于动态链..2021/11/14
相关推荐
- 详解电脑一直处在正在关机界面解决方.. 2021-03-27
- 电脑没声音怎么办 2020-06-11
- 腾讯qq好友恢复系统都有那些要求和限.. 2020-11-11
- 新版360浏览器怎么清除缓存.. 2020-08-12
- 怎么看自己的淘宝号有没有被降权.. 2020-08-03
- 锐龙和酷睿哪个好测评 2020-09-19




 粤公网安备 44130202001059号
粤公网安备 44130202001059号