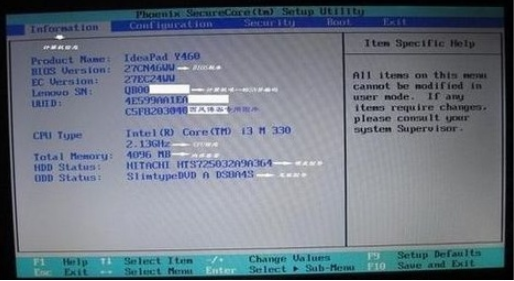
电脑在启动的时候,会从硬盘中寻找引导文件从而启动系统,如果果硬盘不是第一启动项,或者有两个硬盘的话就会导致系统无法启动,那么就需要进入bios设置硬盘启动顺序,该怎么操作呢,本文就给大家讲解一下联想笔记本bios设置硬盘启动的详细教程。
1、开机时,按F2,进入BIOS菜单。首先看到的是计算机信息菜单栏。
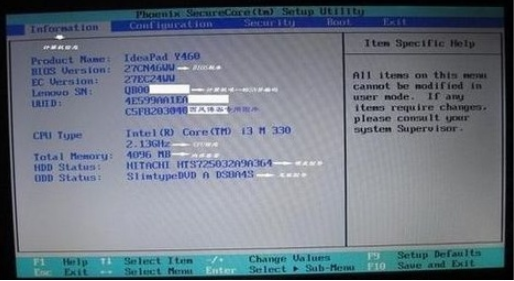
2、使用键盘的左右键,选择BOOT,可以看到里面启动项设置,找到硬盘,这里是第四项。

3、使用键盘上下键,选择硬盘,用键盘-/+来调节启动项位置,将硬盘放在第一位置。

4、设置好后,按F10键保存退出,完成设置。

以上就是联想笔记本bios设置硬盘启动的详细教程啦,希望能帮助到大家。






 粤公网安备 44130202001059号
粤公网安备 44130202001059号