制作uefi启动u盘 win10图文教程
- 分类:u盘教程 发布时间: 2017年07月21日 03:00:15
u盘传输速度快,使用方便、快捷,所以U盘不仅用于储存东西,还是安装系统的好帮手,相信很多的用户都知道制作uefi启动u盘 win10重装的方法吧,其实关于制作uefi启动u盘 win10重装的方法还是非常的受到大家的喜欢的,下面我们就先一睹为快吧。
重装win10系统操作步骤:
1、首先我们把制作好的u盘启动盘插入电脑usb接口,重启电脑按开机启动快捷键12设置开机u盘启动,进入了主菜单之后选择【1】按回车键进入,如图所示:
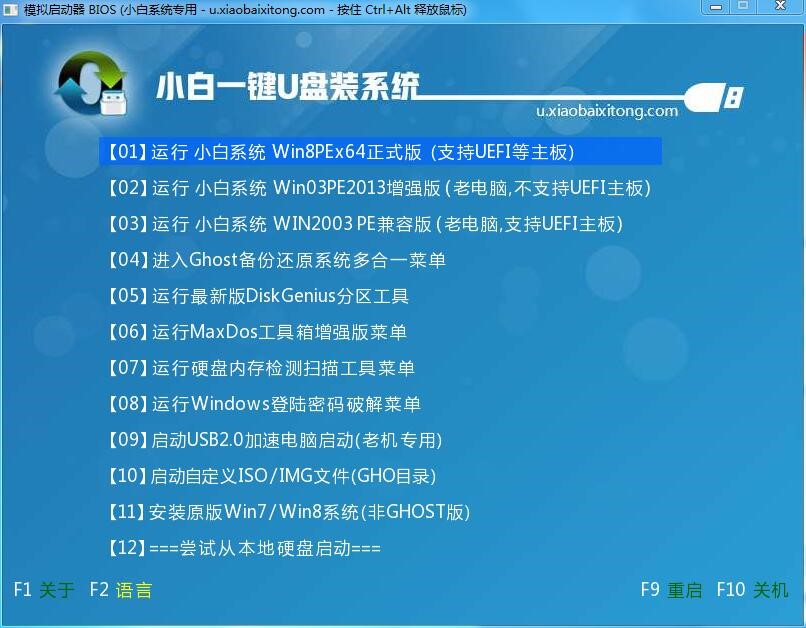
制作uefi启动u盘 win10图文教程图1
2、然后先用分区工具做好分区之后,然后在u启动pe装机工具当中选择win10镜像文件安装到c盘当中,点击确定,如图所示:
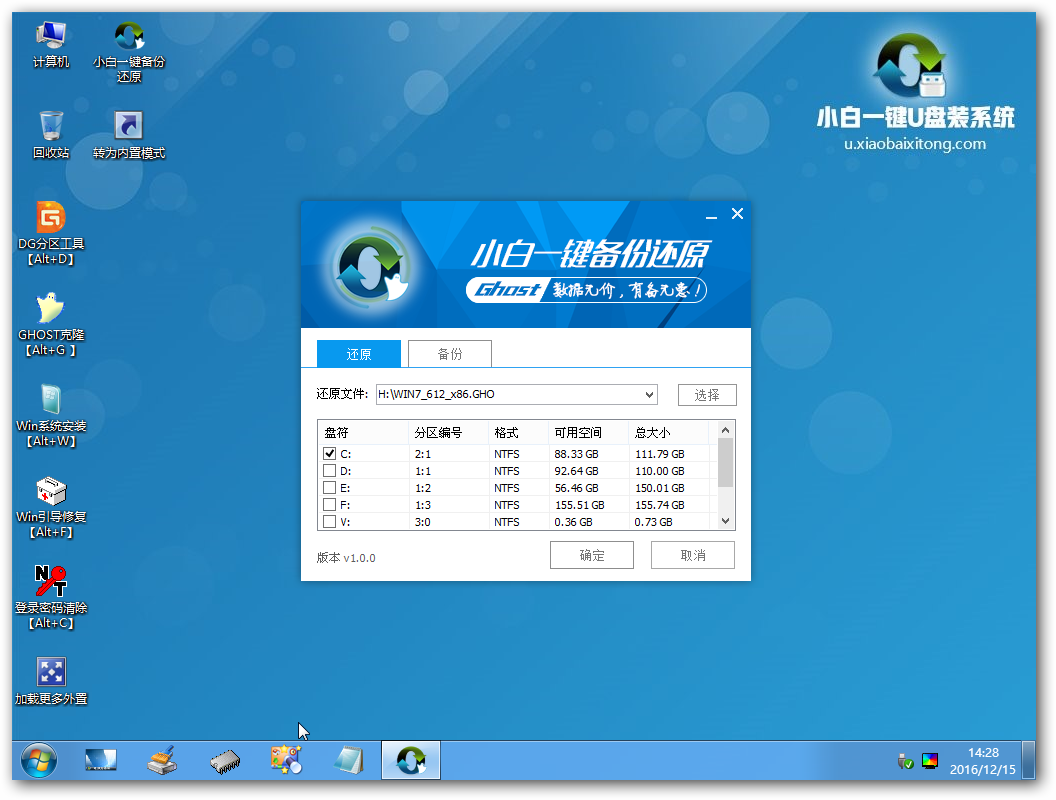
制作uefi启动u盘 win10图文教程图2
3、确定之后弹出程序执行还原操作提醒,将下面的复选框“完成后重启”勾选起来,点击确定。如图所示:

制作uefi启动u盘 win10图文教程图3
4、接下来是程序进行安装过程,等待安装完成之后再重启,并且进行win10系统设置的过程,根据步骤的提示去设置,如图所示:

制作uefi启动u盘 win10图文教程图4
5、设置完成之后win10系统就安装完成了,用户们就可以正常使用win10系统了。如图所示:
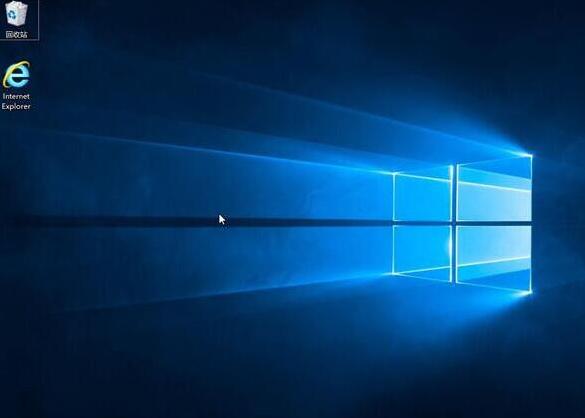
制作uefi启动u盘 win10图文教程图5
制作uefi启动u盘 win10的方法来重装win10系统就为大家分享到这里了,如果有不懂安装win10系统的朋友可以按照上述操作方法进行操作,同时小编也希望制作uefi启动u盘 win10图文教程能够帮到大家。
猜您喜欢
- 苹果手机无法连接到app store怎么办..2020/06/18
- 2021赛季王者荣耀段位继承表一览..2021/02/09
- xp下安装win7双系统图文教程..2017/02/10
- 笔记本电脑键盘接口坏了怎么办的详细..2021/05/23
- 笔记本电脑电池要如何保养比较好详细..2021/04/03
- 教你msdn我告诉你怎么下载系统..2022/04/04
相关推荐
- 怎么查看淘宝等级 2020-06-05
- ghost u盘版_详细教您ghost与使用方法.. 2018-03-17
- 微星迫击炮重置BIOS设置 2020-09-22
- 电脑上的顿号在键盘上要怎么打详细介.. 2021-05-27
- nvidia physx是什么意思有什么用.. 2021-02-15
- 虚拟内存怎么设置最好 2020-06-26




 粤公网安备 44130202001059号
粤公网安备 44130202001059号