ghost u盘版_详细教您ghost与使用方法
- 分类:u盘教程 发布时间: 2018年03月17日 11:55:23
一键ghost是集一键备份、一键恢复为一身的非常不错的软件,本文给大家分享ghost u盘版下载以及ghost u盘版的使用方法,有很多人下载了却不知道怎么用,那就看看这篇文章吧。
最近也有一些用户问小编Ghost U盘版怎么安装,其实都是很简单的,说不会都是怕自己操作错了,有需要用Ghost U盘版却不会操纵的小伙伴可以看看小编的这篇教程。
最近小编我在网上看到有好多的粉丝小伙伴留言询问小编我关于一键ghost的方法,接下来小编我就来好好教教大家吧。
下载地址:点击下载
v2017.02.17 正式版更新内容:
修复设置限制模式后立即备份误执行恢复的BUG
增设关机->热启,解决少数电脑重启时死机问题
增加双击"一键恢复系统"弹出"导入"对话框功能
更改"导入"时初始目录为最后一个分区根目录
修复"导入"时误选择默认映像造成误删除的BUG
增加对导入/导出/移动失败的提示
更新安装程序和支持库
更新GRUB4DOS至最新版本,以支持个别主板
增加GRUB4DOS自定义ISO选项至5项
更新DiskGenius至4.9.2
更新UMBPCI至3.87
更新BOOTICE至1.3.4
使用方法: 与一般的安装软件的方法类似,只要按提示操作即可.
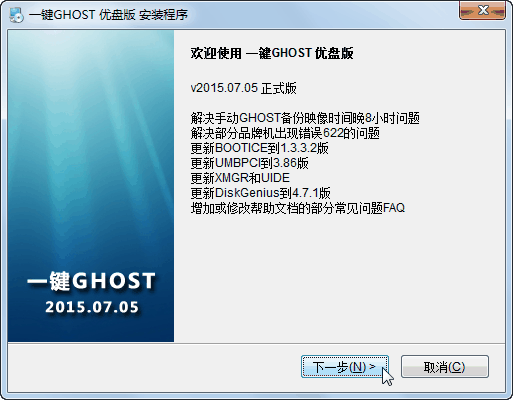
u盘版电脑图解-1
选择一个U盘

ghost u盘版电脑图解-2
如果没有找到U盘又想得到安装文件,点击取消之后点击下一步,按提示操作。
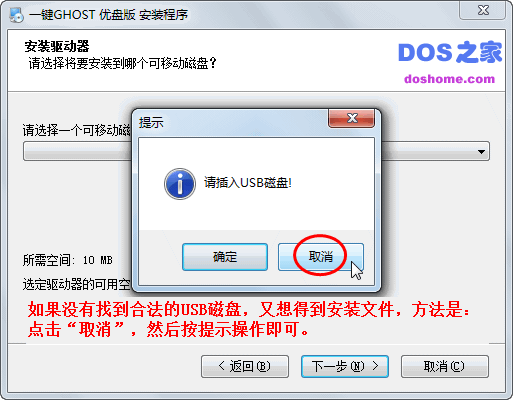
一键ghost电脑图解-3
这里看个人的需求设置
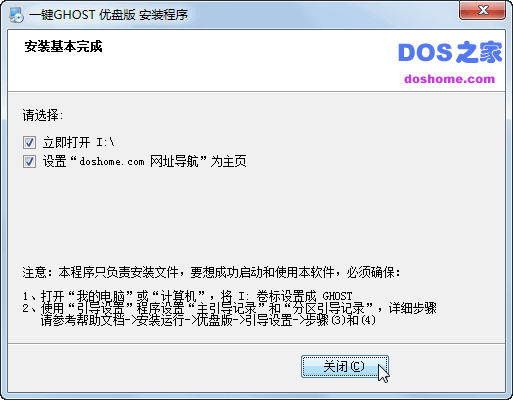
ghost u盘版电脑图解-4
二、运行:
1、启动制作好的U盘
开机或重启之前插入U盘。启动方法有两种:
方法一:开机列表选择法。即开机按“F12”键(有的电脑按“ESC”键或“F10”键....),屏幕会显示一个驱动器列表。也就是跟U盘装系统时设置U盘启动一样。
只要用方向键选择以“USB:”开头的那一项回车即可引导。(有的电脑必须选择以“HDD:”开头的选项后再选择U盘)
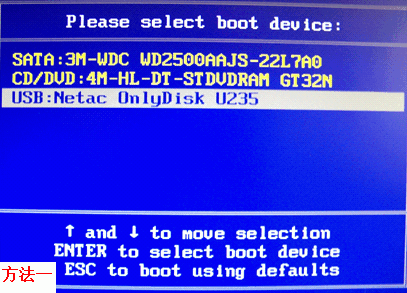
u盘版电脑图解-5
方法二:除了可以用快捷键启动外还可以在BIOS里面设置U盘为第一启动项。
①首先,方向键↓选择“Integrated Peripherals”回车,再选择“USB Devices Setting”回车,将“USB Mass Storage Device Boot Setting”中的U盘一项
②然后,按ESC键返回BIOS主界面,再按方向键↓选择“Boot Configuration Features”或“Advanced BIOS Features”回车,
选择“Hard Disk Drives”或“Hard Disk Boot Priority”回车,按减号“-”键或加号“+”键改变“1st Drive”和“2nd Drive”两项的位置,让U盘最终处于第一启动(1st Drive)的位置(如下图二)。
③最后按“F10”键,选择“OK”或“Y”回车即可保存并退出BIOS,电脑会自动重启后将自动从U盘引导。
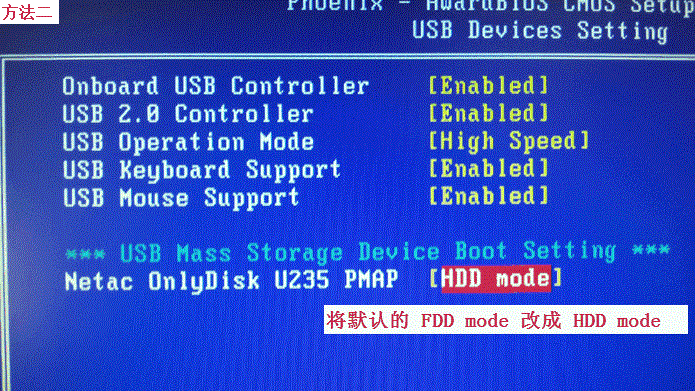
ghost u盘版电脑图解-6

一键ghost电脑图解-7
不同的电脑主板设置的方法有所不同,相比第一个方法这个比较麻烦一点,推荐用方法一,这里就不详细介绍了。
猜您喜欢
- win10重装u盘启动2022/01/15
- u盘启动盘制作完成后怎么装系统..2021/12/03
- rar文件是什么怎么打开2021/01/18
- 如何设置打印机共享2020/09/03
- 电脑蓝屏怎么办2020/11/09
- 家用联想电脑开不了机怎么办..2021/05/16
相关推荐
- 固态硬盘 m2接口有几种的介绍.. 2022-02-13
- 无线网卡驱动怎么安装 2020-11-10
- 电脑如何使用鼠标连点器操作.. 2021-07-13
- 魅族mx2死机解决方法 2021-01-15
- 笔记本电脑蓝屏怎么解决 2021-10-30
- 英雄联盟分辨率怎么调好 2020-07-26




 粤公网安备 44130202001059号
粤公网安备 44130202001059号