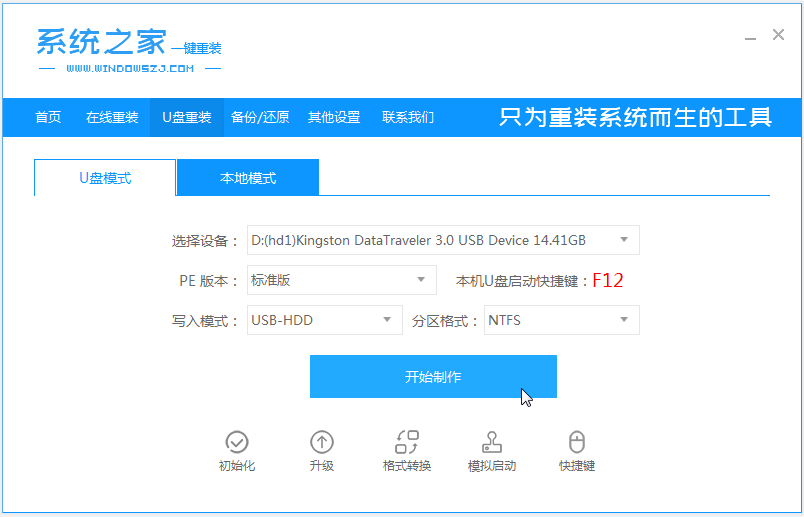
当电脑系统出现蓝屏,黑屏问题,甚至是系统奔溃死机无法启动进系统的情况发生时该怎么办呢?很多网友往往不知所措,其实我们可以通过u盘重装系统的方法解决。那么台式机如何下载安装系统?下面小编教下大家台式电脑系统下载安装教程。
具体的步骤如下:
1、在一台可用电脑上下载安装系统之家一键重装系统工具,关闭电脑的杀毒软件,插入一个8g以上的空白u盘,选择u盘模式开始制作。
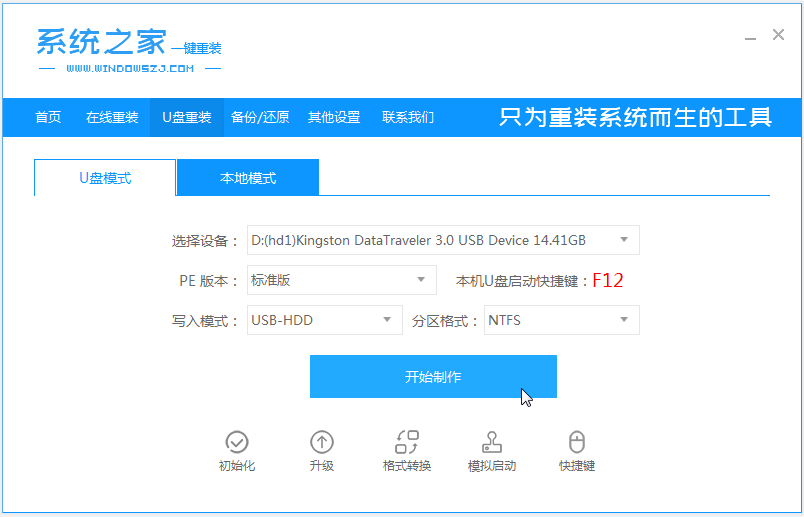
2、选择需要安装的windows系统,点击开始制作。
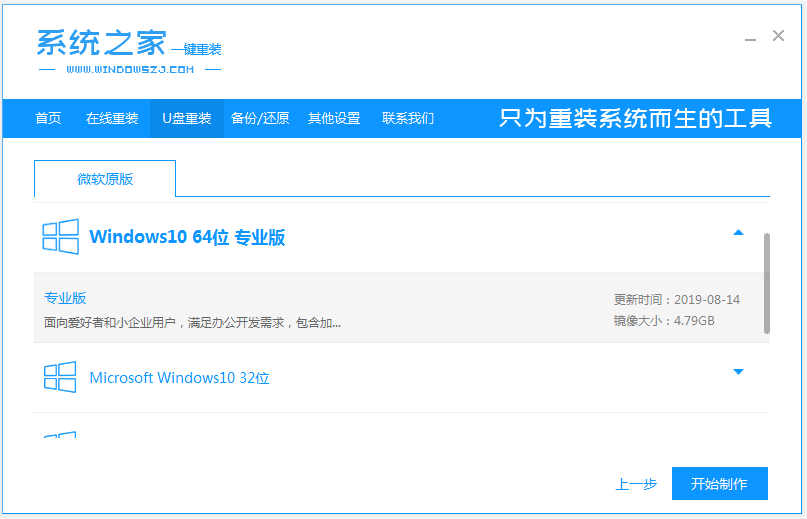
3、开始自动下载系统镜像等。等待启动盘制作提示完成的时候,可以预览下自己台式电脑对应的启动热键,确认后拔除u盘即可。
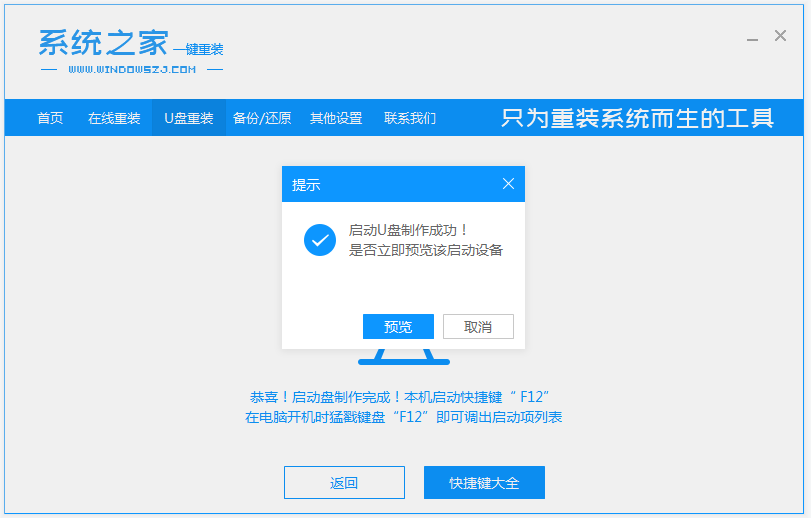
4、把u盘启动盘插入要重装的台式电脑中,开机不断按启动热键进快速启动项,选择u盘启动项回车。
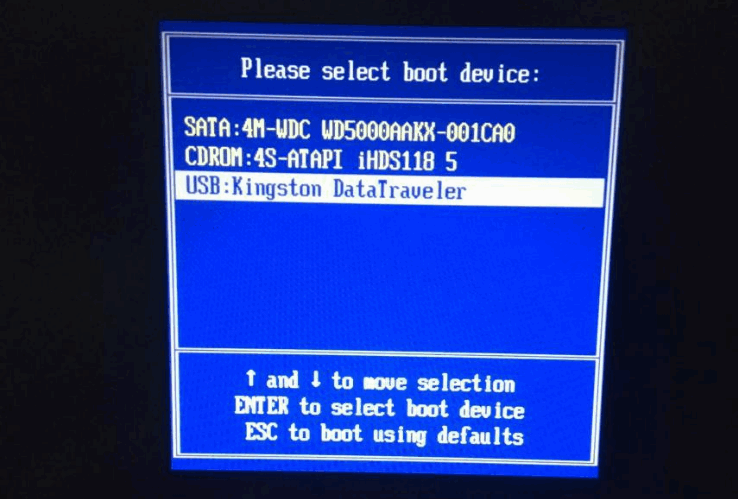
5、进入pe选择界面,选择01项pe系统进入。
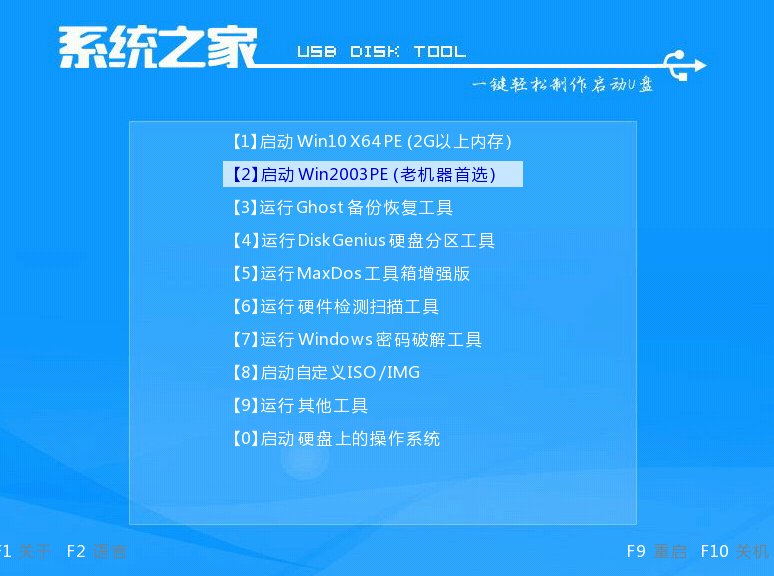
6、打开系统之家装机工具,选择windows系统点击安装到c盘。
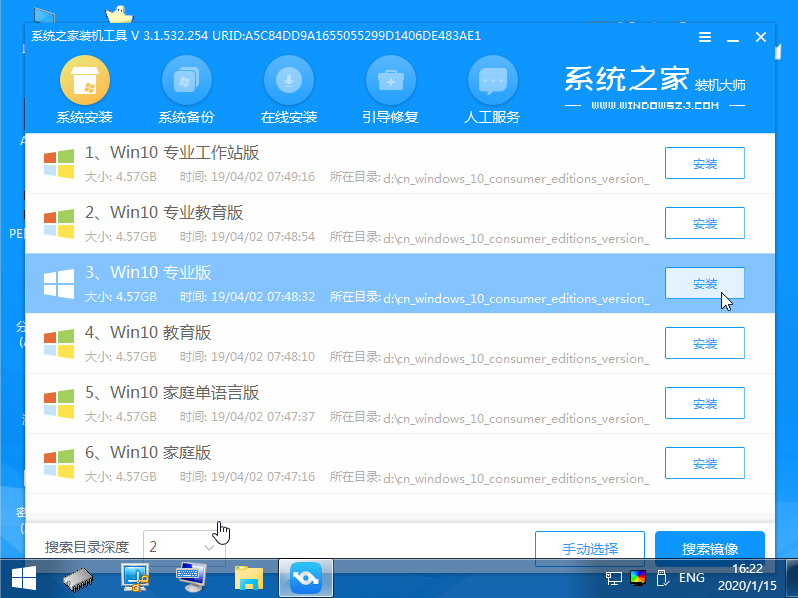
7、等待安装完成后,选择立即重启。
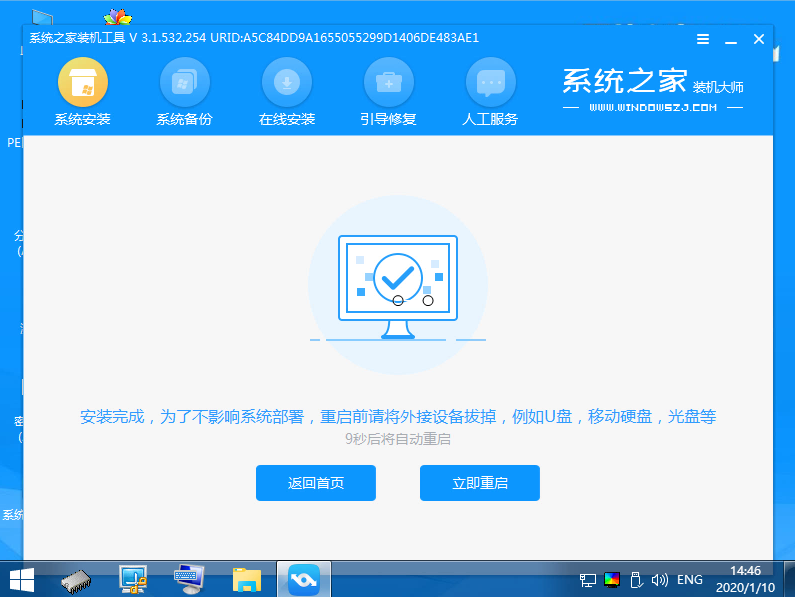
8、期间可能会重启多次,等进入到系统桌面后即表示安装完成。
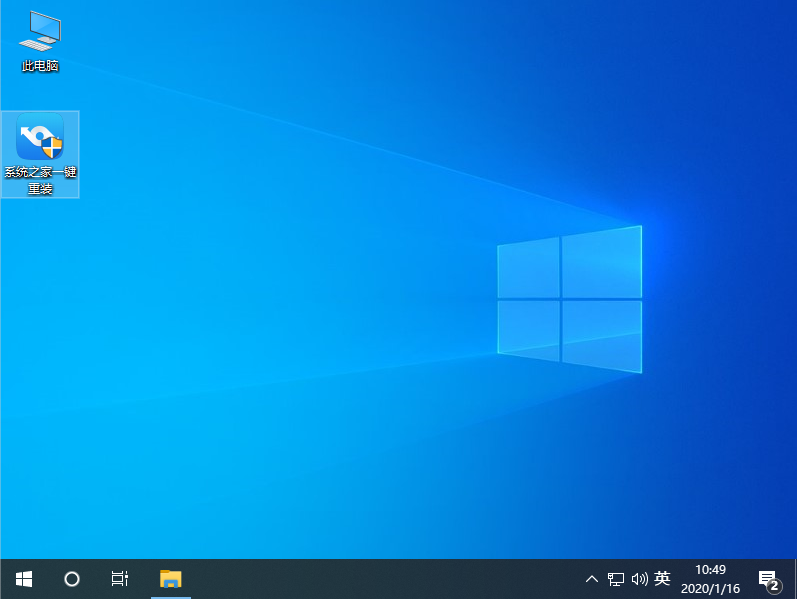
以上便是台式电脑系统下载安装教程,通过系统之家工具可以很方便的就可以安装修复电脑系统,操作简单,成功率高,有需要的小伙伴可以去下载使用哦。






 粤公网安备 44130202001059号
粤公网安备 44130202001059号