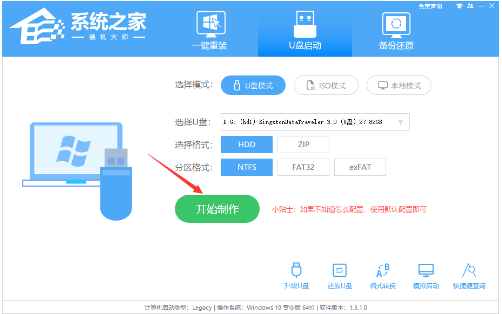
电脑重装系统方法主要有2种:一是在线一键重装;另一种是u盘重装系统。当电脑不能正常开机时,就需要用U盘重装系统了。那么如何用U盘重装系统呢?下面小编给大家演示一下系统之家u盘重装系统的步骤。
工具/原料:
系统版本:windows10系统
品牌型号:外星人 Alienware m15R6
软件版本:系统之家V1.3.1.0610.43+1个8g以上的空白u盘
方法/步骤:
使用系统之家制作启动盘重装系统:
1、打开系统之家,选择【U盘启动】,默认格式,点击开始制作。
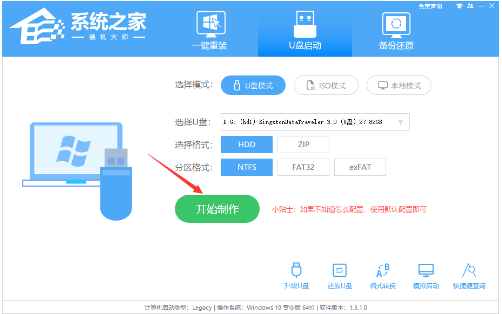
2、请提前存储U盘中重要数据文件,点击确定开始制作U盘启动盘。
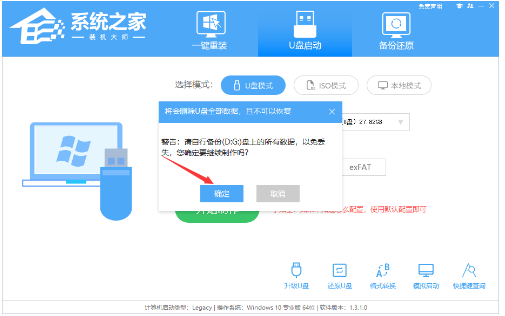
3、制作完毕后,工具会进行提示,并且显示当前电脑的开机U盘启动快捷键。
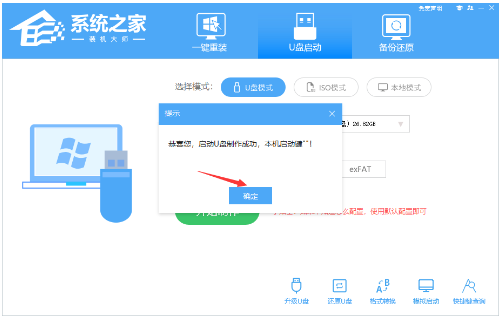
4、制作完毕后,将下载好的系统移动到U盘中。
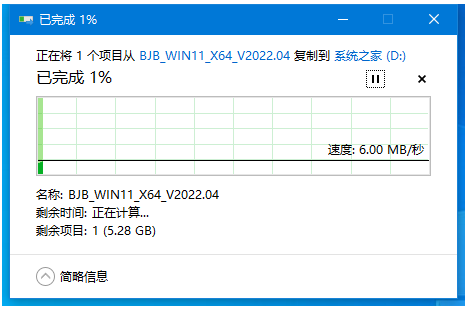
5、将U盘插入需要重装的电脑接口上,重启电脑按下快捷键选择U盘为第一启动项。然后方向键选择第二个选项回车进入pe系统。
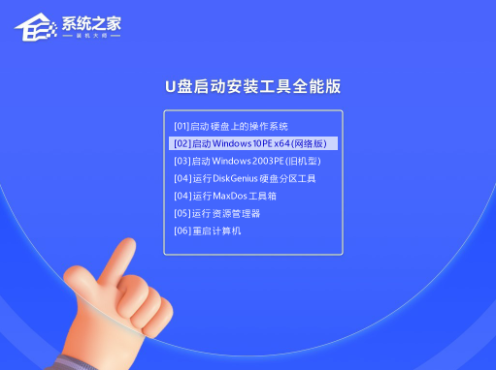
6、进入PE界面后,点击桌面的一键重装系统,点击浏览选择镜像路径,并安装在C盘,点击下一步。
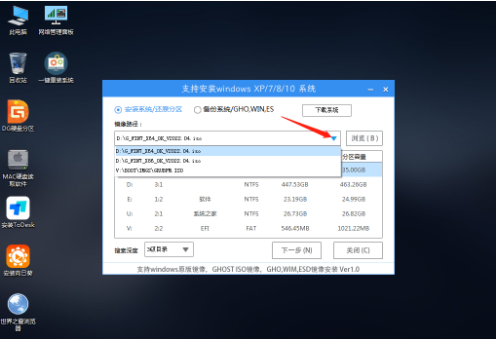
7、点击安装。
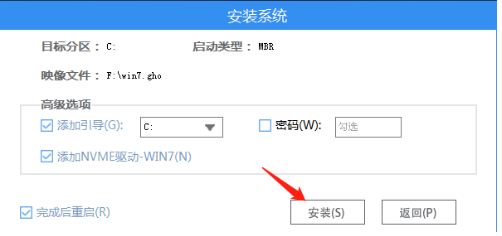
8、系统安装完成后,拔出U盘再重启电脑。
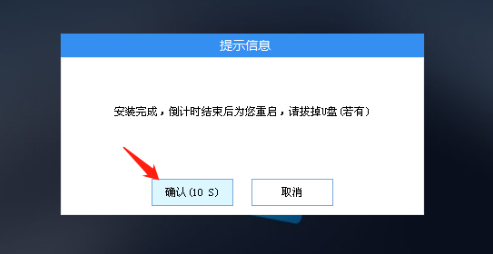
9、重启后系统最终会进入新系统桌面,系统之家U盘重装系统成功。
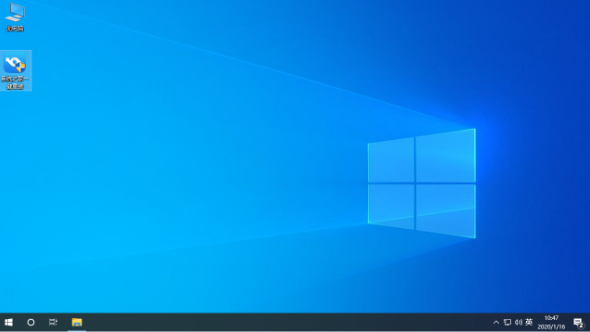
总结:
1、打开装机工具,制作U盘启动盘;
2、将系统镜像文件移动到U盘中,重启电脑设置U盘启动;
3、选择进入pe系统,打开装机工具选择镜像安装到C盘;
4、重启电脑进入新系统桌面。






 粤公网安备 44130202001059号
粤公网安备 44130202001059号