戴尔笔记本u盘装系统怎么装,详细教您u盘装戴尔系统怎么装
- 分类:u盘教程 发布时间: 2017年12月05日 12:02:27
戴尔这个电脑的品牌还是值得信赖的,它凭借先进的技术和品质优异一直走在电脑制造领域的前列,所以很多的一些技术人员,还有那些需要配置高的游戏用户就选择来,那么如何使用U盘去安装戴尔笔记本系统呢?来看看小编的教程便知了。
现在一提起笔记本,很多用户就想到了什么联想,戴尔,三星等等,其中戴尔是一个不错的品牌电脑,一直以来都是享誉全球,那么使用戴尔的用户知道如何去安装系统吗?使用U盘安装即可,有不知道的用户可以来看看下面,小编为大家带来的安装戴尔笔记本系统的图文教程。
最近小编我在网上看到有好多的粉丝小伙伴留言询问小编我关于u盘装系统的方法,接下来小编我就来好好教教大家吧。
戴尔笔记本u盘装系统怎么装
准备工作:(1)准备一个4G以上的u盘,根据“老毛桃v9.2装机版u盘一键制作详细教程”制作老毛桃u盘启动盘
(2)从网上下载系统并拷贝到u盘启动盘中。
将制作好的老毛桃u盘插入电脑usb接口,启动电脑,按“F12”进入老毛桃主菜单中,用键盘上方向键“↓”向下切换到“【02】运行老毛桃win8PE防蓝屏版(新电脑)”
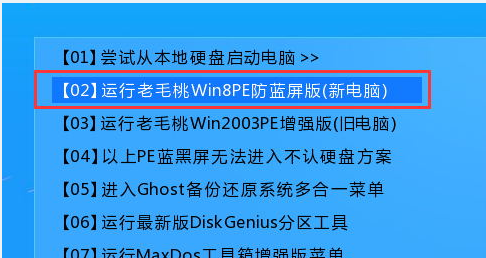
戴尔笔记本电脑图解-1
进入PE系统,我们可以看到老毛桃PE一键装机工具窗口,点击“浏览”将系统镜像添加进来,然后在磁盘列表中选 择C盘作为系统盘,点击“确定”
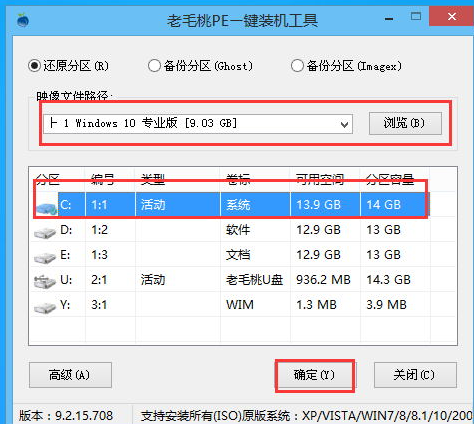
u盘装系统电脑图解-2
随后在提示框中点击“确定”,随后我们就可以看到正在运行的进程
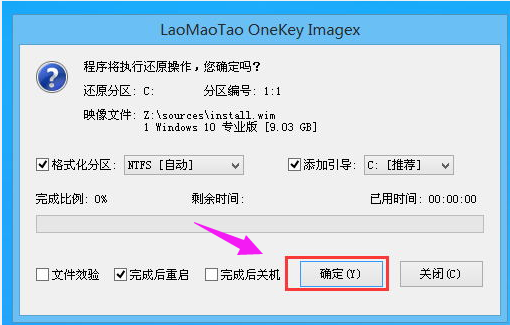
戴尔电脑图解-3
当进程运行结束后,在提示框中点击“是”马上重启计算机
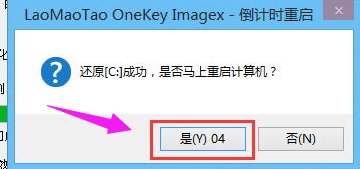
戴尔笔记本电脑图解-4
然后我们耐心等待电脑自行安装系统
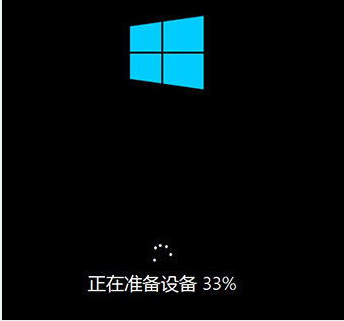
戴尔笔记本电脑图解-5
进入系统桌面,安装系统成功。
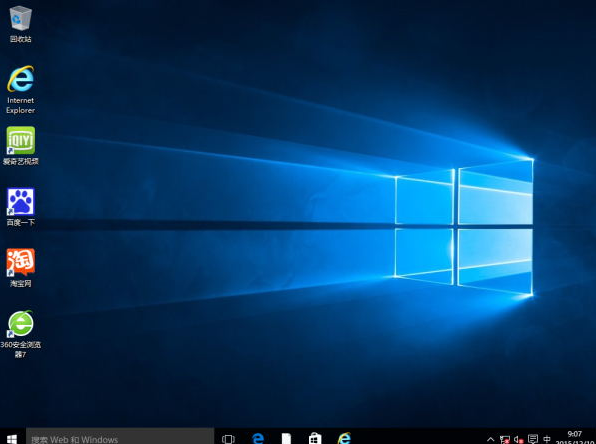
戴尔电脑图解-6
以上就是U盘安装戴尔笔记本系统的操作步骤了。
猜您喜欢
- 手机内存满了怎么清理2020/06/28
- 小编教你罗技鼠标g300s怎么安装驱动..2021/02/16
- 电脑硬盘,详细教您电脑硬盘坏了怎么办..2018/03/31
- 手游版英雄联盟叫什么2020/11/14
- 笔记本蓝牙怎么打开2020/05/16
- 怎么在电脑上下载韩博士装机大师软件..2021/04/11
相关推荐
- u盘不显示文件怎么办,详细教您怎么解.. 2017-12-05
- iphone分辨率在哪里设置 2020-08-17
- 详解微信群发消息怎么发 2021-10-26
- 电脑安全模式怎么解除 2020-04-15
- 显卡算力对3D渲染的影响有没有的介绍.. 2021-10-26
- 如何在bios中设置u盘启动 2021-01-13




 粤公网安备 44130202001059号
粤公网安备 44130202001059号