如何制作u盘启动盘_详细教您怎么制作
- 分类:u盘教程 发布时间: 2017年12月05日 14:01:51
如何制作u盘启动盘呢?制作U盘启动盘是用U盘装系统的第一步,有些用户还不知道如何制作u盘启动盘,现在给大家介绍一下具体的操作方法,帮助大家都能轻松制作启动U盘。
U盘的用处很多,除了可用于储存资料等,还能用来做系统安装或维护的媒介,用U盘启动盘制作工具就可以将U盘制作成可用于启动的U盘,接下来给大家介绍如果制作U盘启动盘。
如何制作U盘启动盘:
1、下载一个U盘启动盘制作工具,小编这里用的是装机吧U盘启动盘制作工具。
2、把U盘插入电脑,打开运行下载的装机吧U盘启动盘制作工具,为避免遭到杀毒软件拦截导致制作失败,务必先关闭所有的杀毒软件。
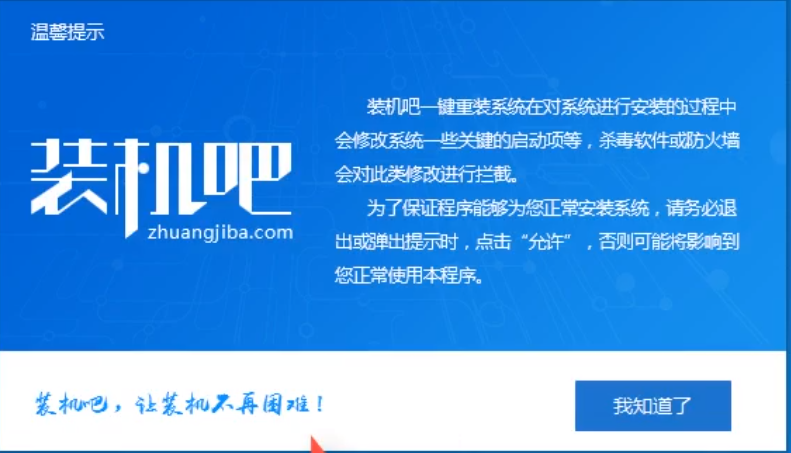
制作U盘启动盘电脑图解-1
3、切换到“U盘启动”选项,点击“U盘模式”。
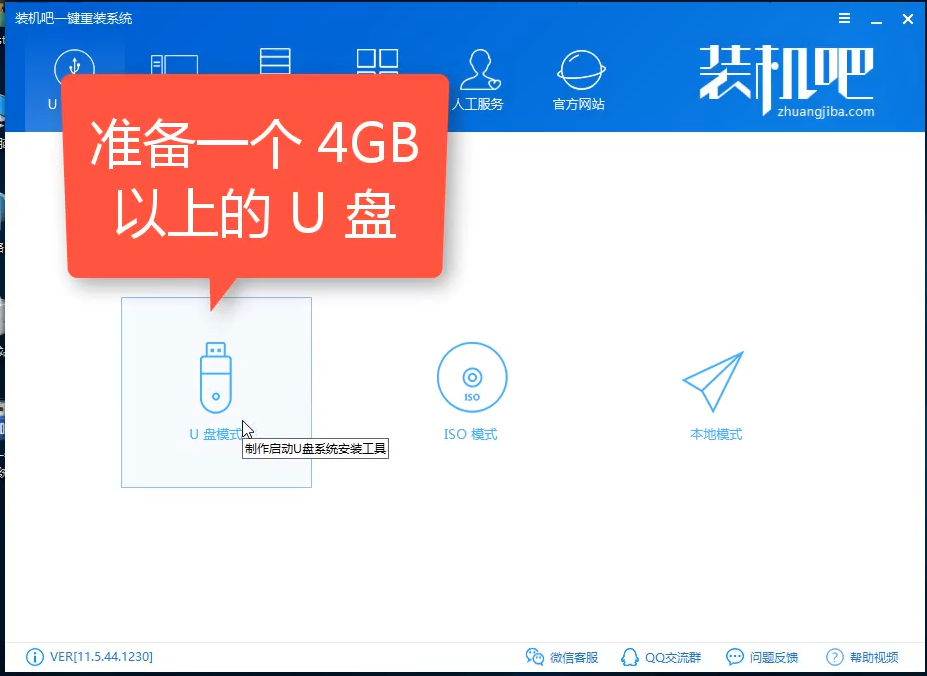
启动盘制作电脑图解-2
4、勾选你的U盘后点击“一键制作启动U盘”。
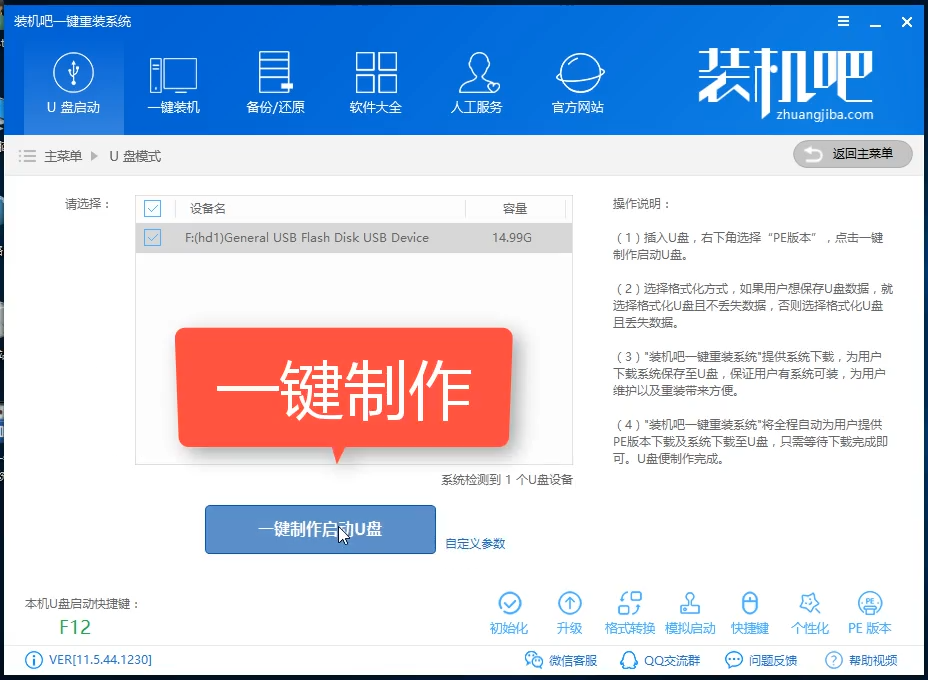
启动盘制作电脑图解-3
5、选择UEFI/BIOS双启动
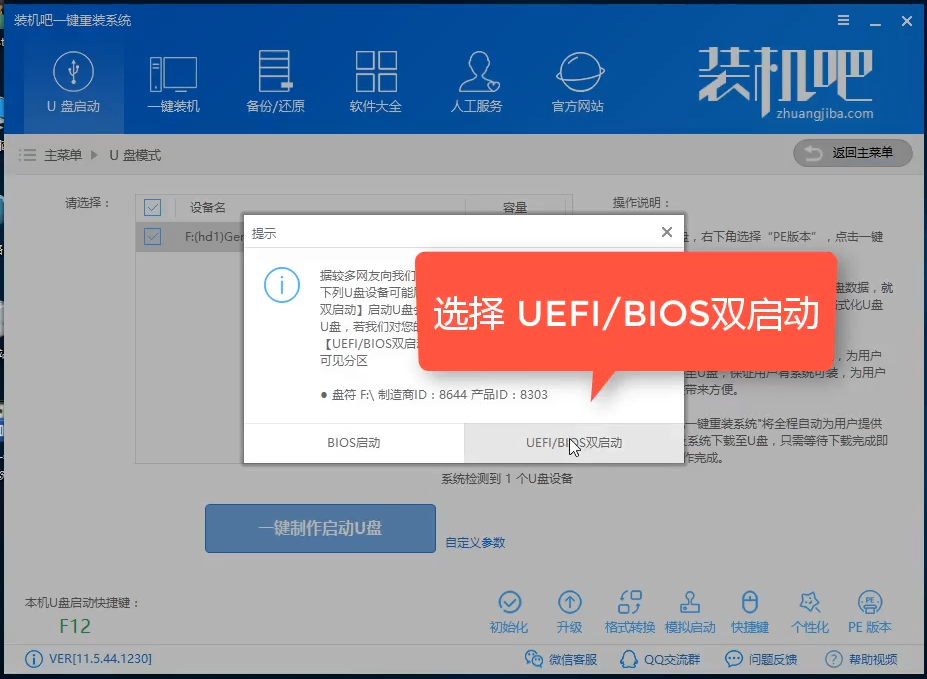
制作U盘电脑图解-4
6、PE版本选择高级版
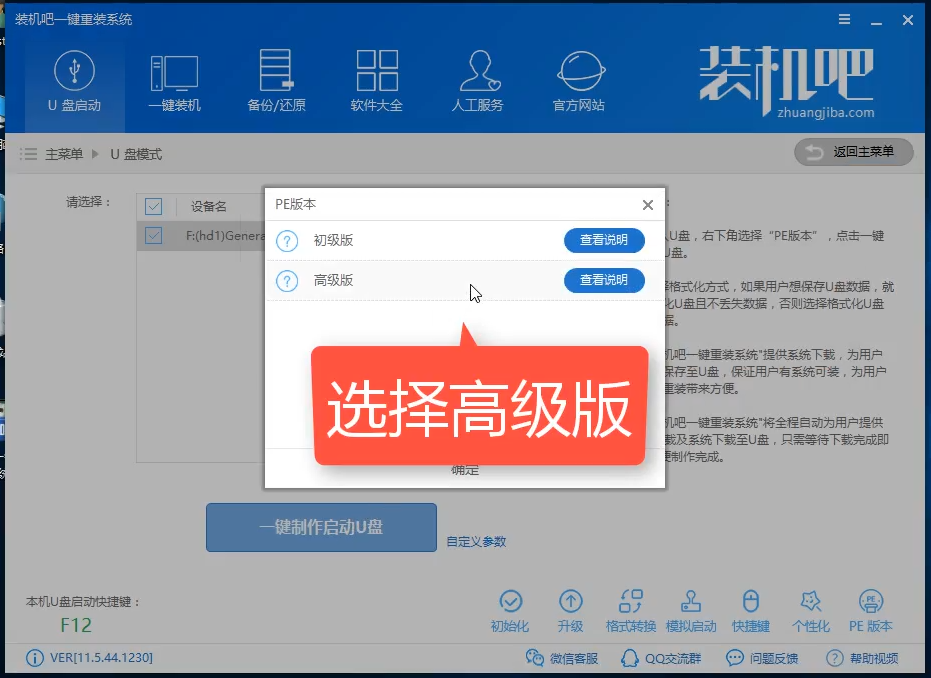
如何制作u盘启动盘电脑图解-5
7、根据自己的需要选择,建议自己手动备份U盘里面的数据,制作会清空U盘。
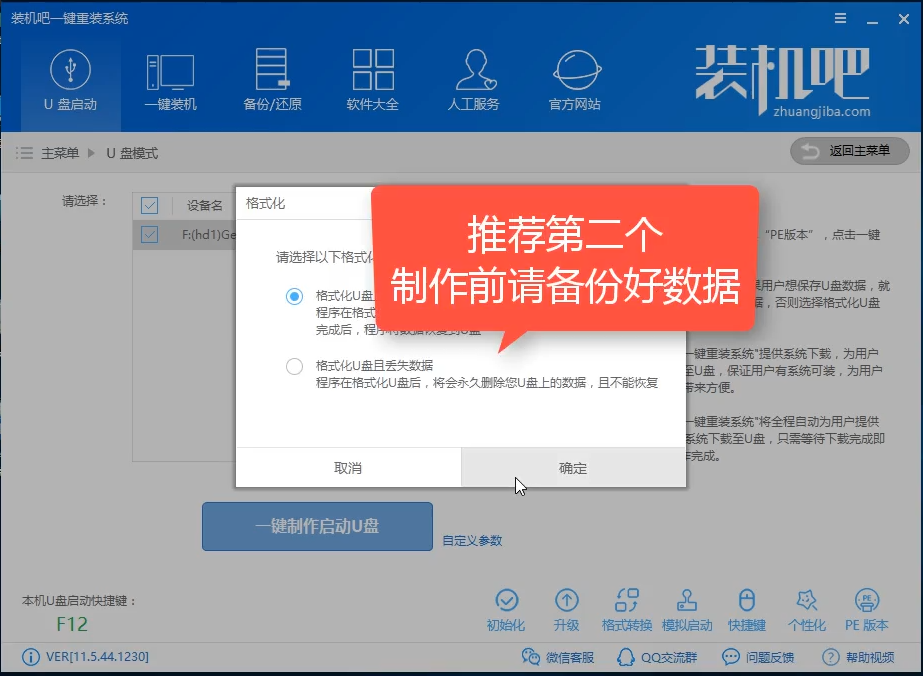
制作U盘电脑图解-6
8、看自己的需要是否要下载系统镜像文件
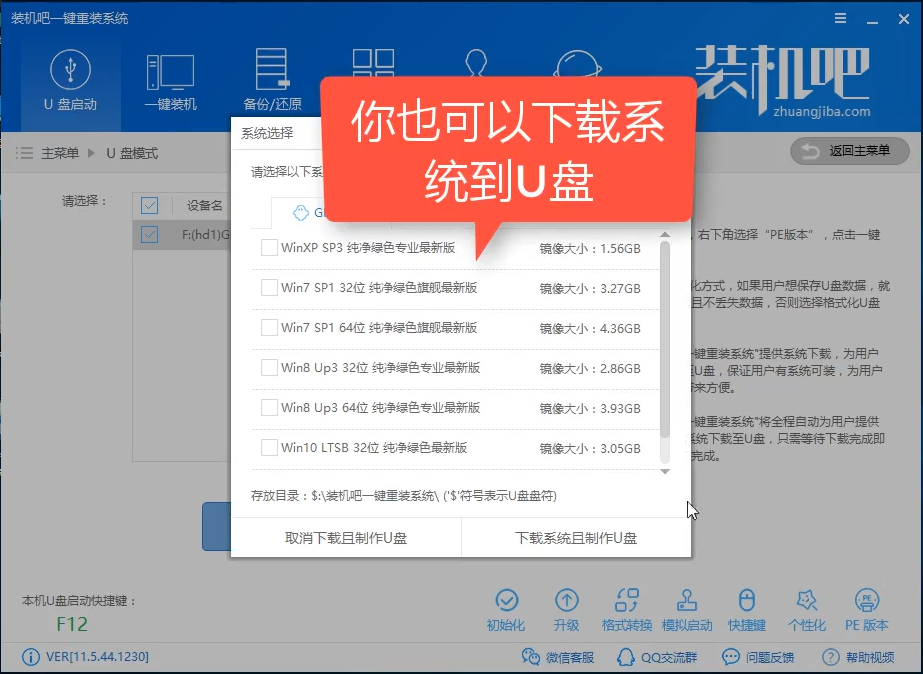
制作U盘电脑图解-7
9、开始下载PE镜像,耐心等待下载完成。
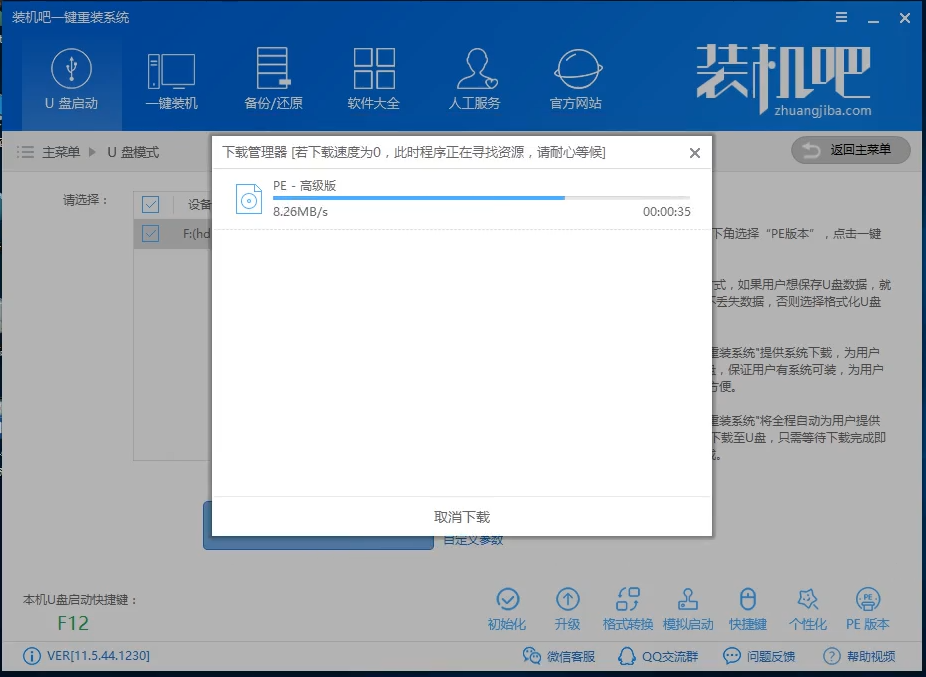
如何制作u盘启动盘电脑图解-8
10、下载完成后开始制作启动U盘,只需要等待制作完成即可,出现下面的界面表示制作成功。
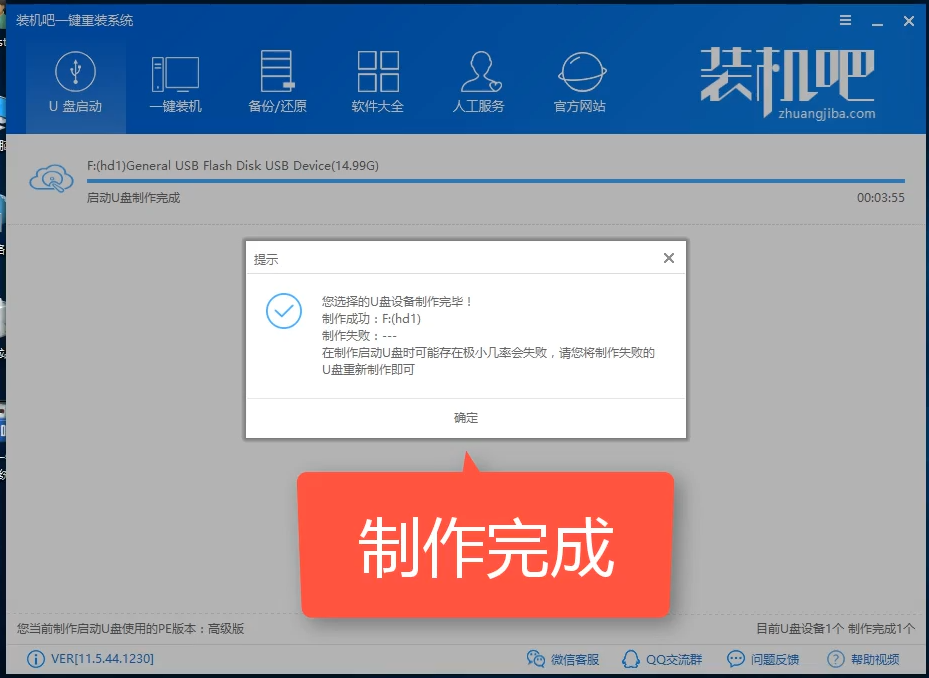
如何制作u盘启动盘电脑图解-9
以上既是小编给大家介绍的U盘启动盘制作方法,现在相信大家都制作如何制作启动U盘了,用装机吧U盘启动盘制作工具制作还是非常简单的。
猜您喜欢
- 华为为什么没有下拉菜单音量设置方法..2020/09/08
- 电脑重装系统出现蓝屏0xc000000d怎么..2021/09/21
- 加减符号在一起怎么打详细图文教程..2020/08/02
- 怎么修改wifi密码2020/06/21
- 宏碁win7系统重装图文教程2017/03/06
- 电脑桌面背景怎么设置2020/10/29
相关推荐
- 电脑配置参数详解教程 2020-11-26
- 微信黑名单怎么恢复好友的详细教程.. 2021-04-29
- 笔记本电脑显示屏出现彩色条纹什么原.. 2021-06-03
- hp台式机怎么进bios图解 2021-03-05
- 小编教你U盘怎么拒绝访问 2017-09-15
- 联想笔记本电脑蓝屏0x000000ed怎么办.. 2021-04-15




 粤公网安备 44130202001059号
粤公网安备 44130202001059号