
现在大部分的电脑都可以通过启动快捷键选择从U盘还是光盘启动,特别是在重装系统时,只需一个按键就可以选择对应的启动项。有用户发现华硕笔记本电脑重启按F几都不能弹出启动项,所以下面让小编来跟大家说说华硕笔记本u盘启动按f几的介绍,大家一起来看看吧。
工具/原料:
系统版本:windows10
品牌型号:华硕天选2
方法/步骤:
一、华硕主板u盘启动是按“F8”键
1、当看到开机画面时,连续按下“del”键,会进入到BIOS设置界面。如下图所示:

2、此时按“F8”键,将进入启动菜单选择窗口。如下图所示:
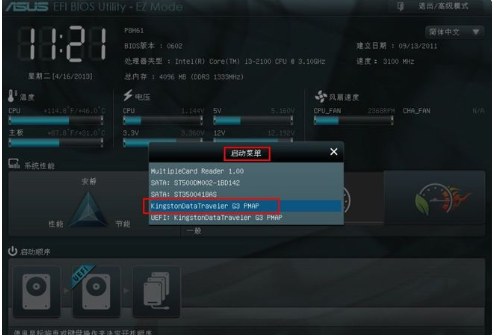
二、华硕主板BIOS设置U盘启动的方法
1、重启开机,屏幕亮起后反复按下“F2键”进入BIOS界面;
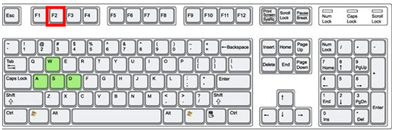
2、使用键盘方向键,切换到BOOT选项;
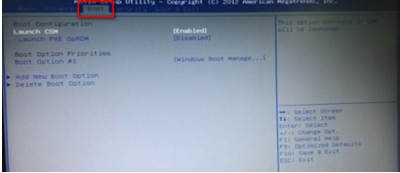
3、下拉找到“boot option #1”选项,回车打开启动选项;
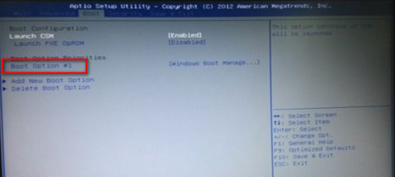
4、打开后同样弹出U盘选项,找到你想默认启动的U盘按下回车键,最后按下“F10”保存退出bios;
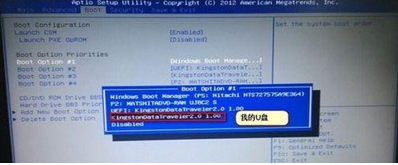
5、若是不需要使用U盘启动,可以重新回到上一步,修改为硬盘启动即可。
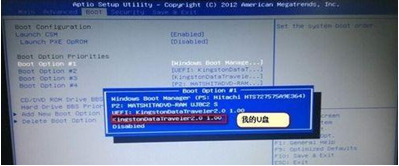
总结:
以上就是华硕笔记本u盘启动按f几的介绍啦,希望能帮助到大家。






 粤公网安备 44130202001059号
粤公网安备 44130202001059号