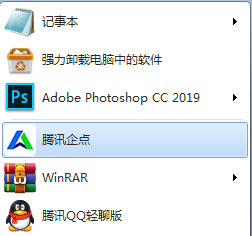
如果您目前还不知道如何修改照片大小,那么你今天看完这篇文章就能学会了。PS如何修改照片大小的步骤非常简单,并没有特别复杂的操作,只需要轻轻用鼠标点击几下,设置下相关参数就可以啦。
1、首先百度搜索下载安装 Photoshop,或者您也可以在 Adobe 官网下载 Photoshop。
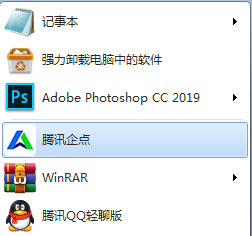
2、启动 Photoshop 后,打开您想修改照片大小的图像。选择图像 - 图像大小。
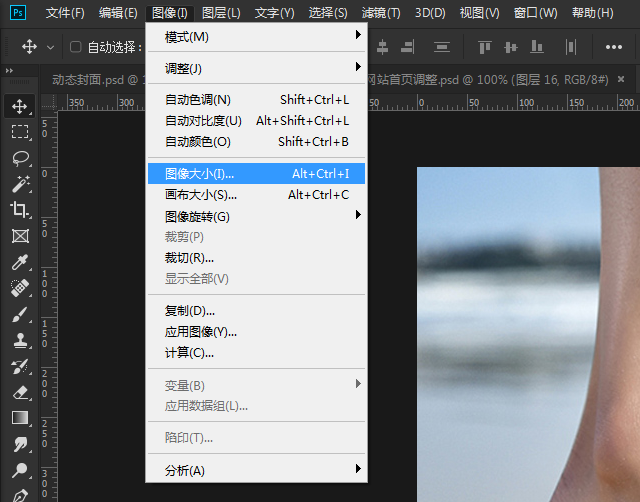
3、在图像大小调整框中输入您想修改的图像像素大小以及图像分辨率,然后点击确定即可。
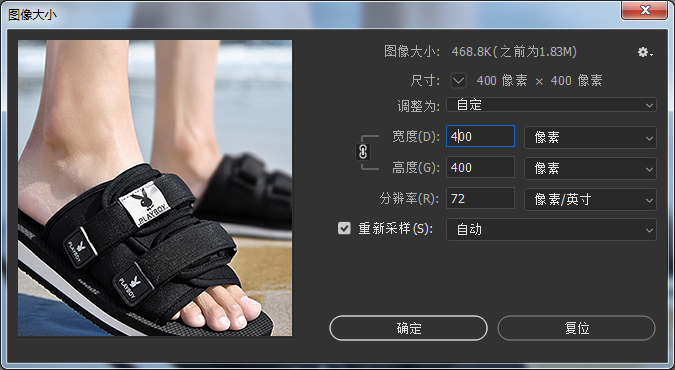
调整好图像尺寸后进行保存即可,以上就是如何修改照片大小教程,你学会了吗,是不是非常简单。






 粤公网安备 44130202001059号
粤公网安备 44130202001059号