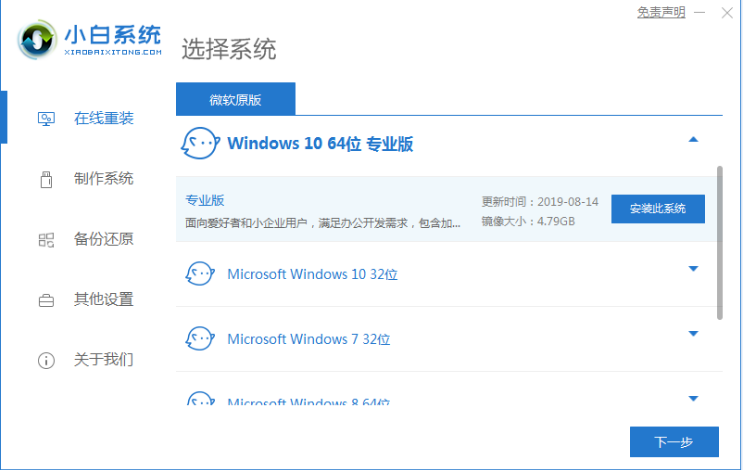
想要重装系统的小伙伴,可以使用u盘重装系统,也可以系统直装,那么想要使用u盘重装系统却不知道电脑u盘怎么重装系统的小伙伴,下面小编就给大家带来电脑u盘重装系统步骤。
1、电脑下载小白系统重装工具,打开界面如下图。
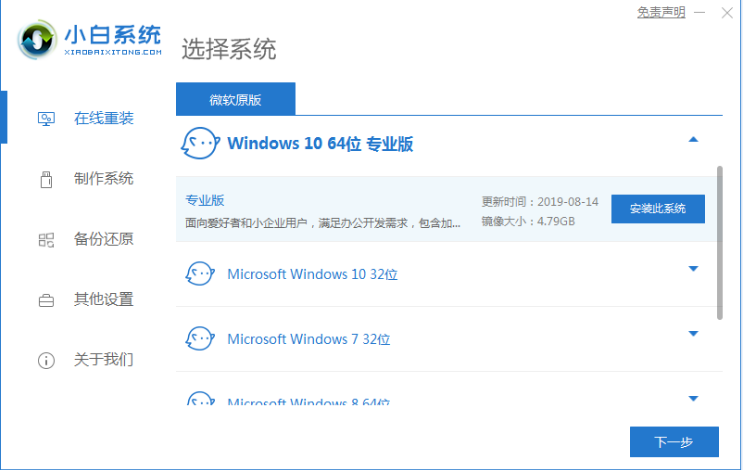
2、接下来我们点击制作系统的制作U盘选项,我们点击开始制作就好了。
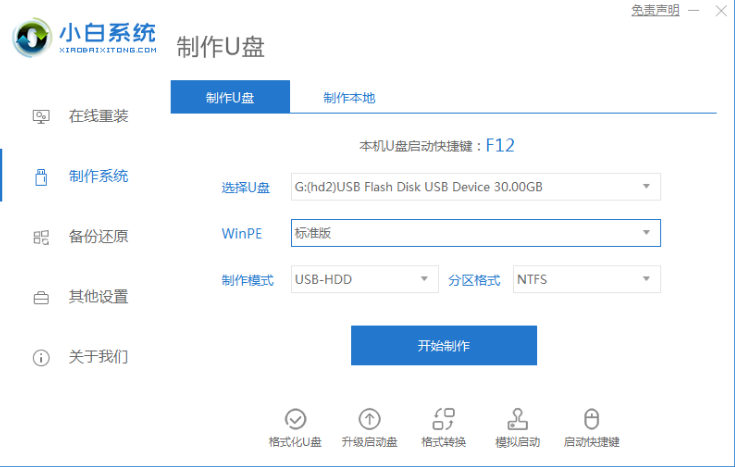
3、用U盘制作系统会将U盘的文件清空。
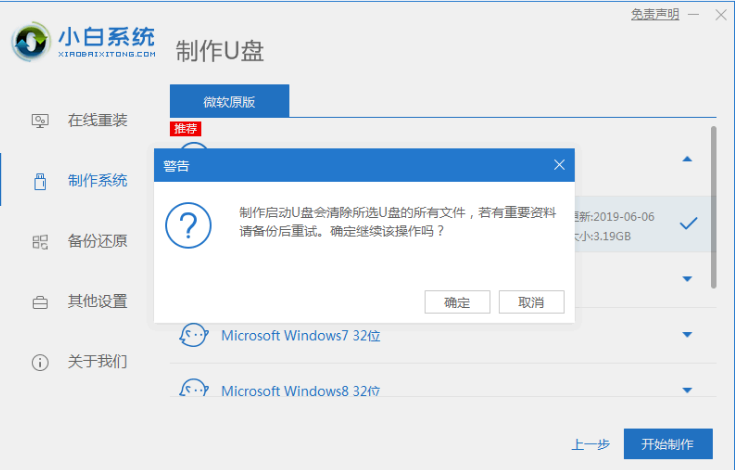
4、安装完后成之后重启电脑。
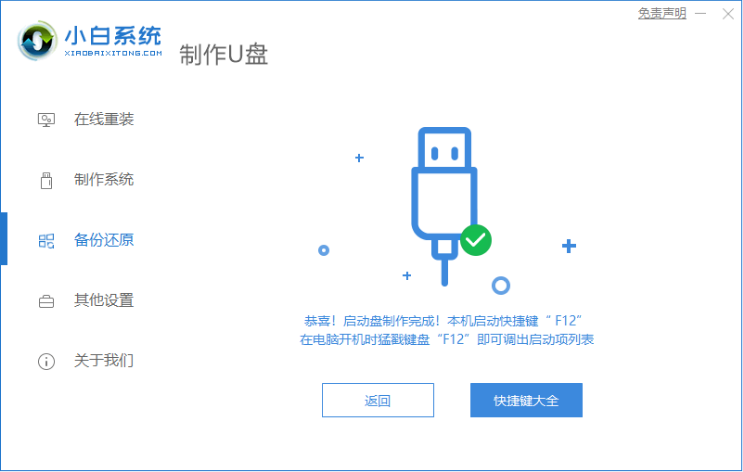
5、插上U盘开机,快速F12,在引导菜单中选择U盘,我们需要返回主页面继续安装。
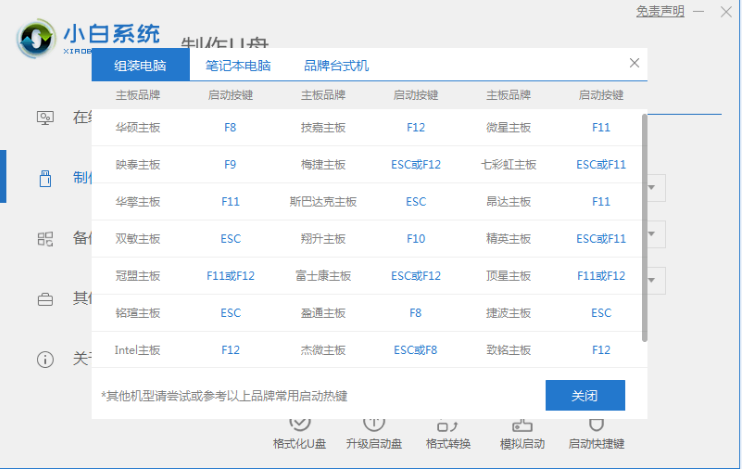
6、安装完成之后再次重启电脑。
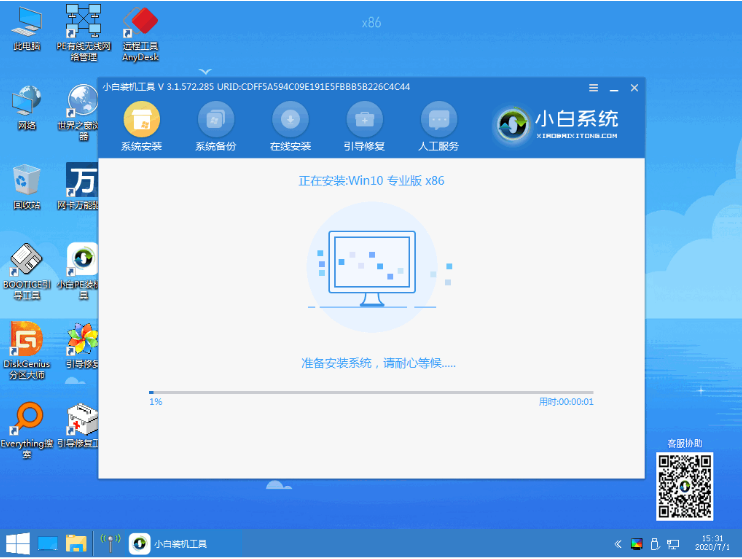
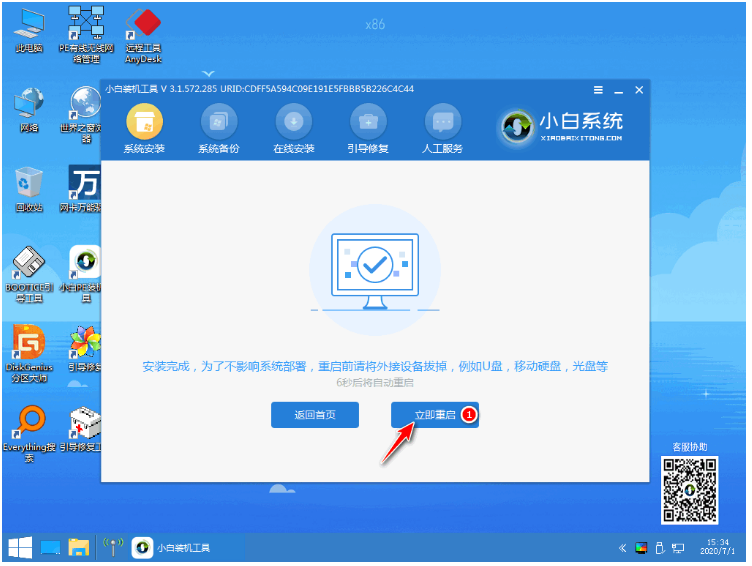
7、重启完电脑之后我们就可以进入到我们新下载好的系统里去啦。
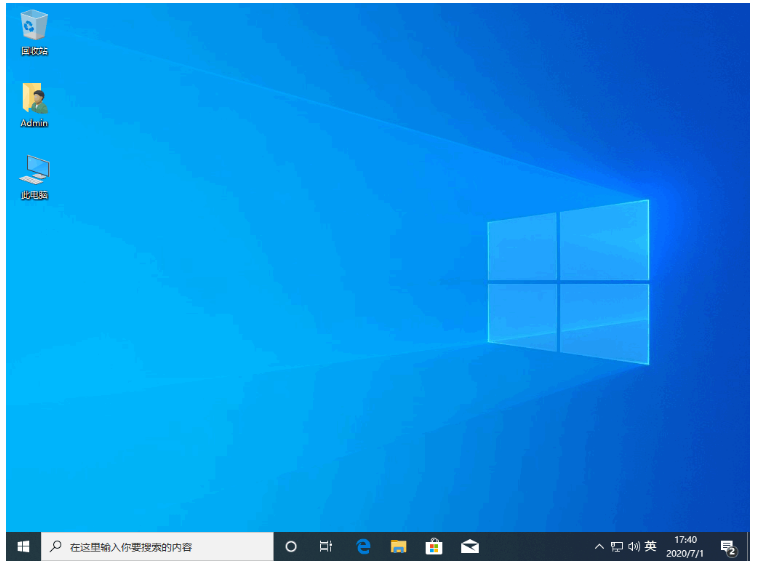
以上就是电脑u盘重装系统步骤,希望能帮助到大家。






 粤公网安备 44130202001059号
粤公网安备 44130202001059号