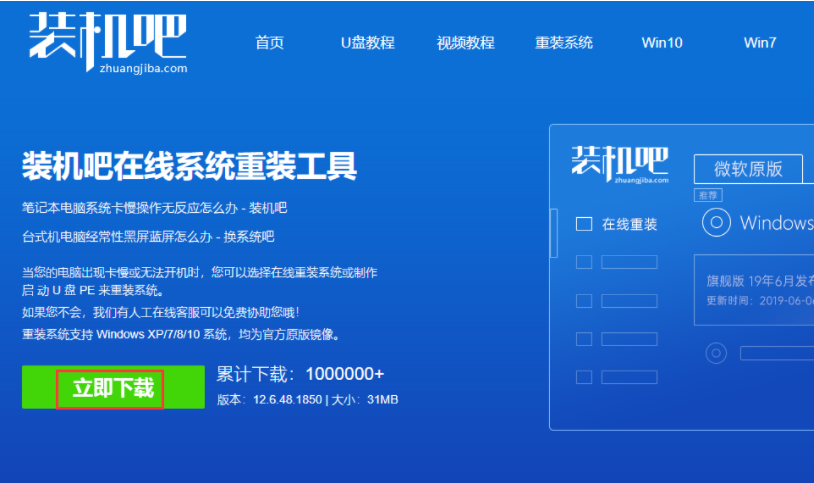
电脑系统在长时间使用的情况下,难免会遇上一些问题,这个时候就需要想电脑怎么重装系统win10呢?那么小编就跟大家分享一下电脑重装系统的最快速方法。
工具/原料:windows10系统
品牌版本:联想ThinkPad
软件版本:装机吧
电脑重装系统效果步骤:
1,先将笔记本电脑内部的重要资料做好备份,打开百度搜索“装机吧官网”到官网上下载装机吧一键重装系统软件。
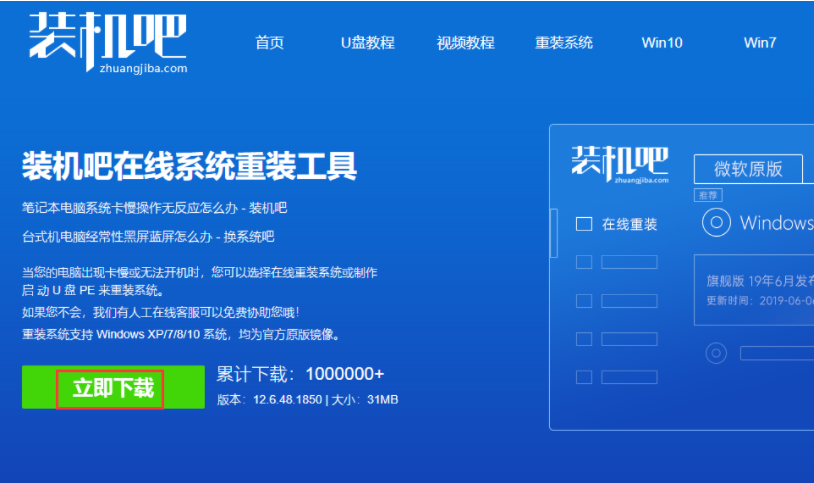
2,关闭杀毒软件,打开装机吧一键重装,选择需要重装的Windows10系统,点击“安装此系统”下一步。
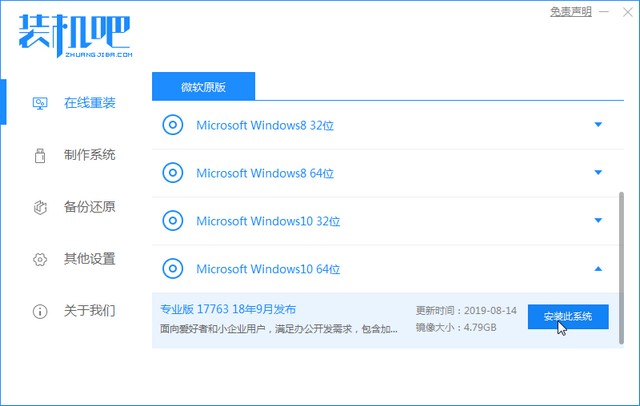
3,进入装机软件选择界面,这里我们可以选择一些适用的软件一块下载到新系统内。
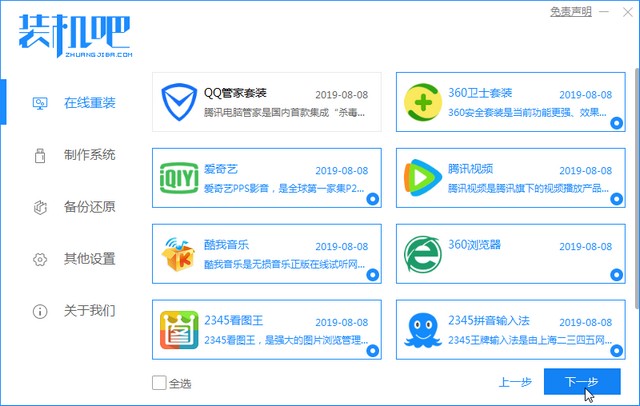
4,装机吧一键重装开始下载Windows10系统镜像,耐心等待系统镜像下载完成后电脑会自动重启进入PE系统完成最后的安装。
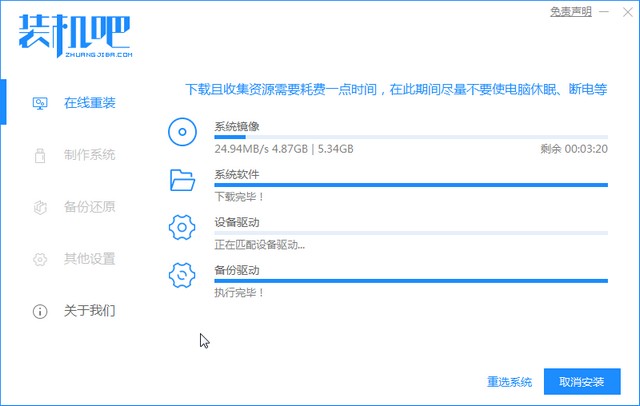
5,系统安装完成后,电脑进入全新的win10操作系统桌面。
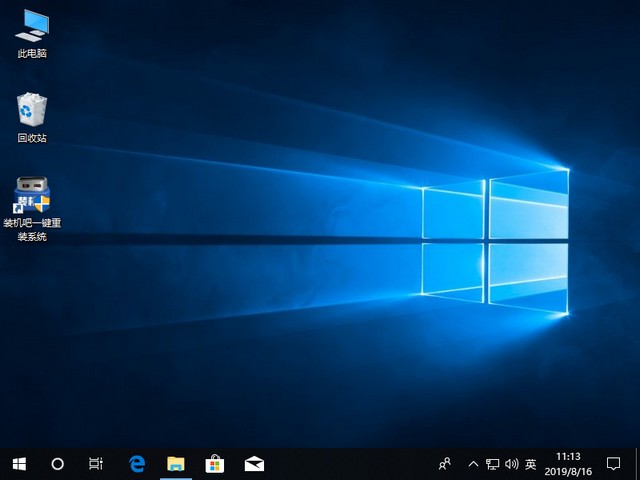
参考资料:http://www.xiaobaixitong.com/win10jiaocheng/33167.html
总结
选择一个合适的重装系统的方法非常重要,今天小编就给大家分享了电脑怎么重装系统,简单易用,希望可以为大家提供帮助。






 粤公网安备 44130202001059号
粤公网安备 44130202001059号