硬盘装机系统win7教程
- 分类:u盘教程 发布时间: 2017年01月22日 05:10:09
硬盘装机系统win7是比较流行的安装电脑系统方式了,硬盘安装Win7系统不存在磨损与读盘能力下降的问题,几乎都可以安装成功且速度比较快。那么下面就让我来介绍下硬盘装机系统win7教程。
硬盘安装Win7系统步骤:
1、把下载好的镜像文件解压到E盘,双击打开win7镜像文件(*.iso),点击“解压到”,选择好解压的位置。(不能把镜像文件解压到电脑的系统盘里,其他盘都可以。)如图1所示:(怎样用u盘装系统)
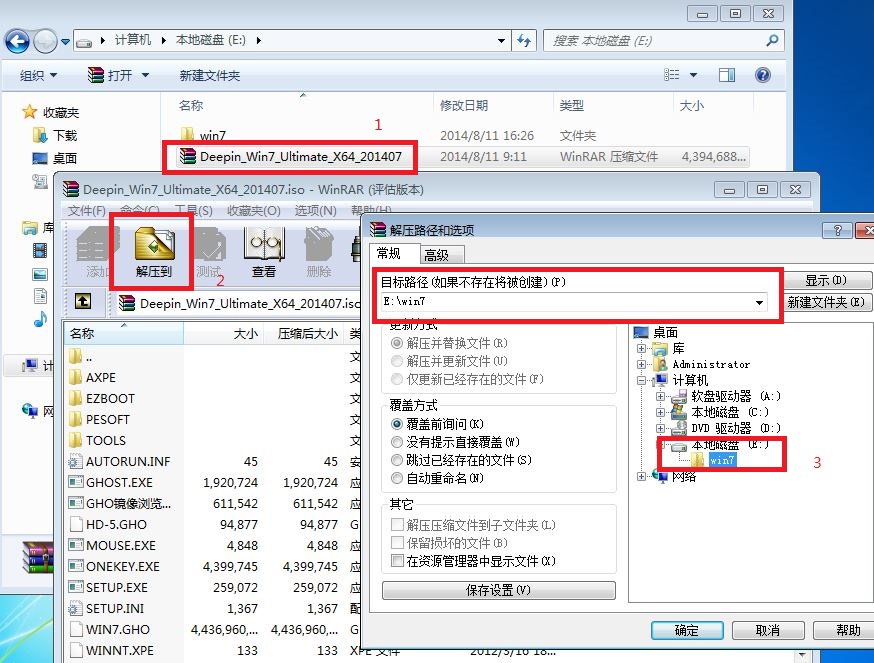
2、在E盘找到win7 iso解压的文件夹,双击打开setup.exe应用程序。如图2所示:
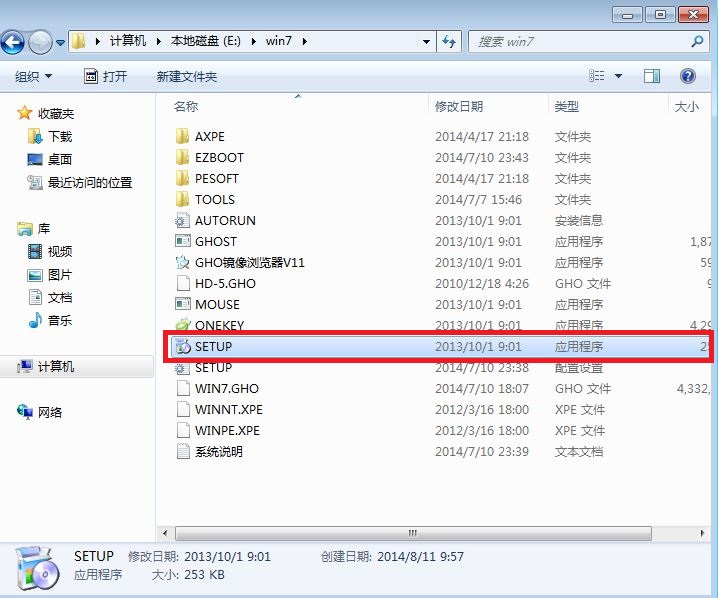
3、选择“安装WIN7X64系统第一硬盘分区”。如图3所示:→→相关教程推荐:win7主分区扩展。
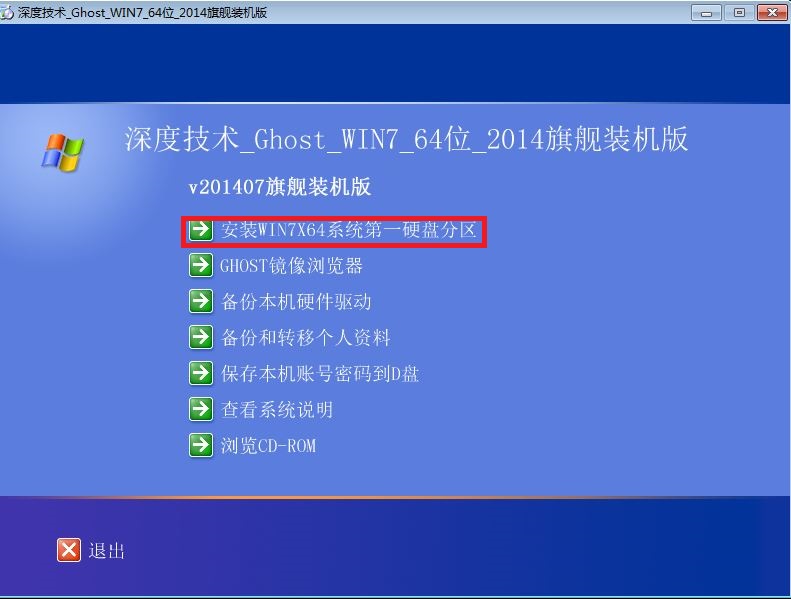
4、点击“打开”选择解压后文件里的WIN7.GHO文件。(电脑也会自动检测到GHO文件,可以不用选择。)如图4所示:
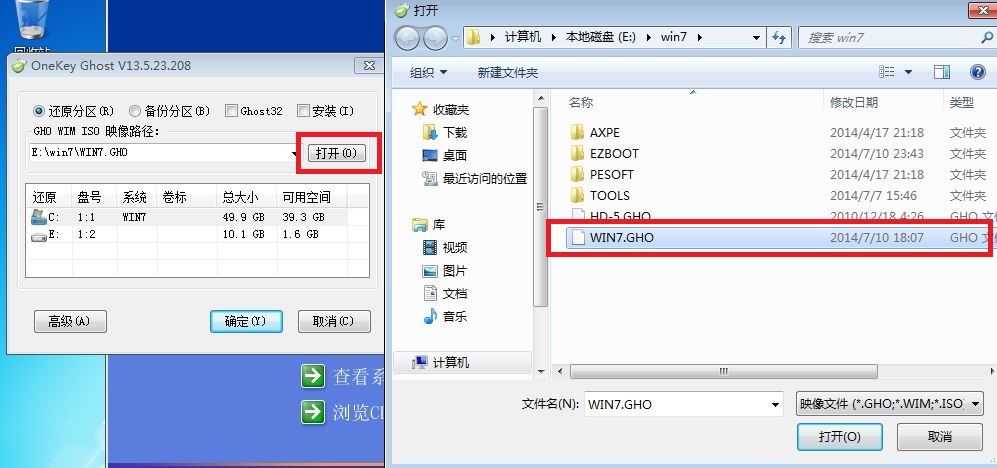
5、我们是重装系统,选择“还原分区”,选择我们要安装系统的位置。点击“确定”。怎么安装win8就使用系统之家一键重装大师如图5所示:

6、在弹出的对话框里选择“是”。如图6所示:
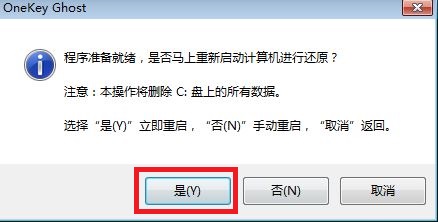
7、电脑将重启,自动的安装我们所下载的WIN7系统。如图7所示:→→安装后激活工具推荐: “Win7旗舰版激活工具windows loader v2.3.1 中文绿色免费版” 。
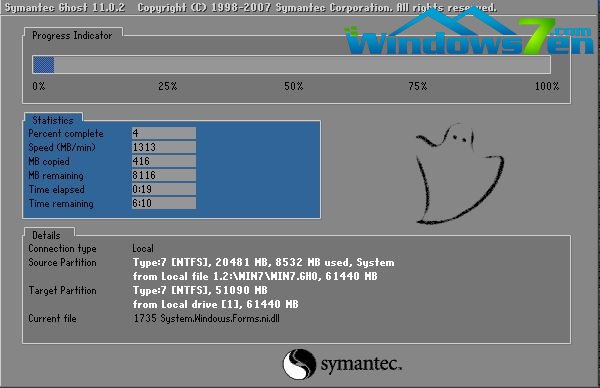
以上就是小编给你们介绍的硬盘装机系统win7教程,硬盘安装Win7系统是不需要任何工具就可以直接安装,安装方法也是最简单的,只要你的电脑能够正常开机运行,那么就可以使用硬盘轻松的安装Ghost Win7系统。
猜您喜欢
- 英雄联盟手游海客斯宝箱有什么奖励..2020/11/18
- 如何用u盘装xp系统操作方法..2021/02/06
- 电脑怎么设置密码2020/08/11
- 余额宝怎么用2020/08/18
- mac双系统默认启动windows怎么设置..2021/12/31
- 电脑分辨率怎么调2020/10/23
相关推荐
- oppo手机hd怎么关闭的步骤教程.. 2021-08-07
- 西部数据固态硬盘和机械硬盘的区别是.. 2020-06-30
- 小白系统32位xp系统下载地址.. 2022-02-08
- 联想电脑z475重装系统教程 2017-01-23
- 该内存不能为written怎么解决.. 2020-09-03
- 轻松教会你开机如何进入u盘启动的方法.. 2020-09-30




 粤公网安备 44130202001059号
粤公网安备 44130202001059号