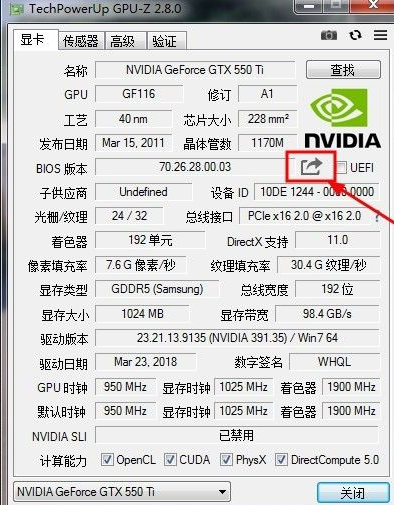
我们都知道其实显卡是可以刷BIOS的,刷新显卡BIOS可以让它发挥更好的性能,可能很多人并不太熟悉,下面就和大家一起来了解一下如何给电脑显卡刷bios吧。
1、刷bios前注意备份原版bios,确保你准备刷入bios支持你的显卡,比如显卡的型号,显存容量,内存颗粒制造商,芯片。使用最新的 gpu-z备份显卡 bios,选择保存到文件,然后选择保存的位置并输入文件名称,确定即可,备份的显卡bios的后缀为 rom。
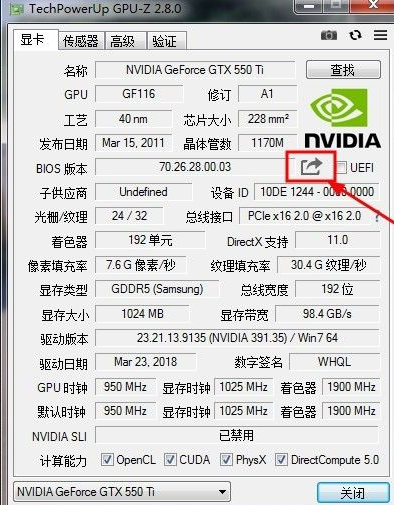
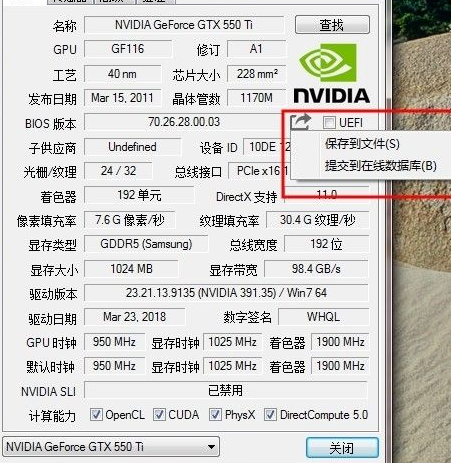
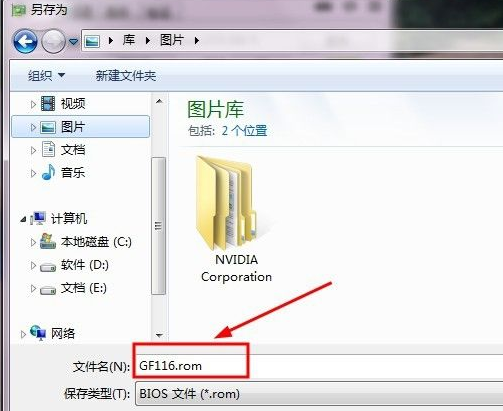
2、使用 atiwinflash 刷写 amd 显卡的 bios。
首先把 atiwinflash 解压在c盘根目录下,
其次找好要刷的显卡BIOS [ROM]也放在atiflash目录下,
接下来解锁显卡BIOS,以管理员身份打开 命令提示符,
输入 cd \atwinflash,
再输入 atiwinflash -unlockrom 0 并回车,解锁显卡 bios,
回车后大约1s后会弹出提示框显示 rom unlocked,表示 bios 已经 解锁。
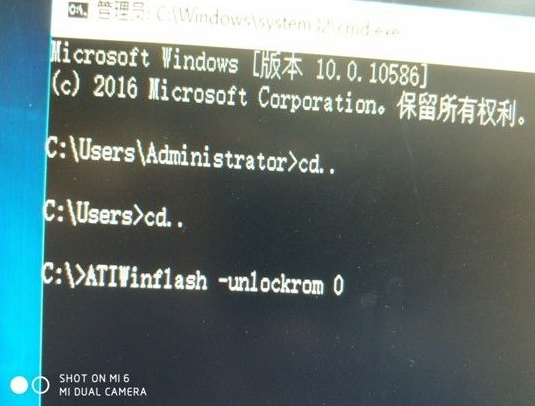
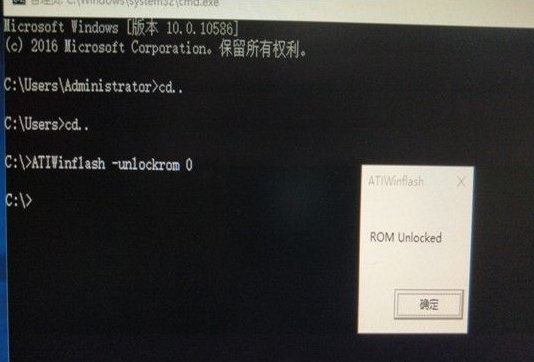
3、显卡解锁后接下来刷入我们刷的bios, 比如123.rom,输入 atiwinflash -f -p 0 123.rom 回车刷入 bios,等进度条跑完就成功刷入。
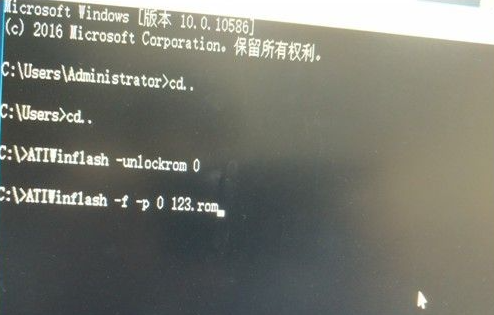
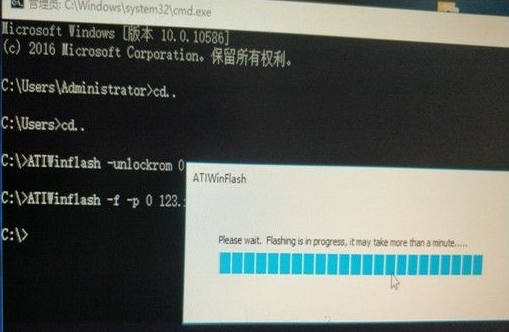
以上就是电脑显卡刷bios的具体步骤了,如果你觉得有用的话就收藏起来学习吧。






 粤公网安备 44130202001059号
粤公网安备 44130202001059号