win732位系统重装图文教程
- 分类:u盘教程 发布时间: 2017年01月27日 02:40:17
目前系统重装常见的方式有GHOST硬盘重装系统、U盘重装系统、硬盘重装系统三种安装方式,今天为大家介绍的是win732位系统重装图文教程,win732位系统重装教程不用使用第三方的软件,重装win732位系统是一款非常的不错的安装方法,下面是win732位系统重装图文教程。
相关推荐:怎样用u盘安装xp系统
一、 Win7系统安装前期准备:
1、 首先大家需要清楚自己要安装的系统是Win7 32位还是Win7 64位的。因为现在大家的内存基本都有4G,因此小编建议大家可以安装64位win7系统,从而能更好体验win7系统运行效率。
2、 接着是需要下载相应的Win7 32位或者Win7 64位系统镜像。
3、 由于这里我们使用的是硬盘安装,所以大家需要确认自己电脑中是否有安装解压缩软件,比如WinRAR或好压之类的。
4、 需要进行安装电脑或笔记本等设备。
二、 雨林木风Win7系统硬盘安装具体操作步骤:
1、 在windows7之家下载的系统一般都是为ISO镜像格式。此时,我们需要对下载下来的Win7系统镜像进行解压。鼠标右键点击镜像文件,在弹出的右键菜单栏选择“解压到Ylmf_baidu_Win7_x64_2015_0400027”,这样,系统文件就会解压到当前系统镜像所在盘内。
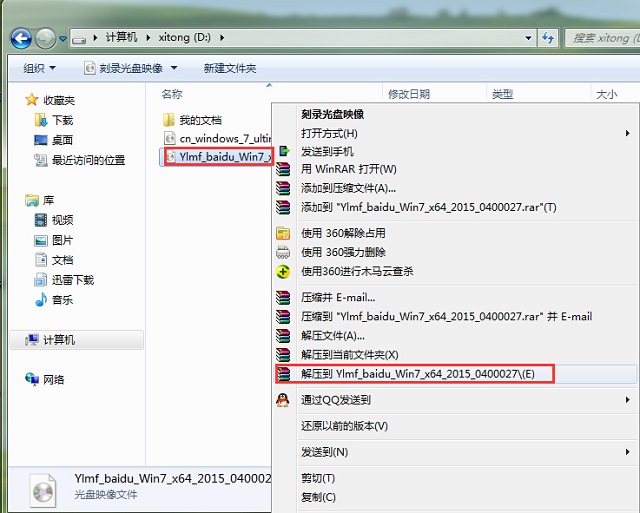
win732位系统重装图文教程图1
如果,你系统镜像所在盘硬盘空间不够,我们也可以鼠标右键选择镜像文件,此时选择“解压文件”,在路径那里选择需要解压到的文件位置。
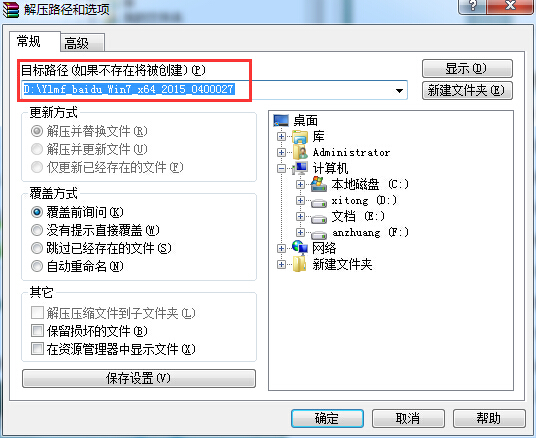
雨林木风win7 32位系统重装图文教程图2
2、 当win7镜像文件解压完成后,会生成一个相应的雨林木风win7 64位系统文件夹。

win732位系统重装图文教程图3
3、 现在我们打开文件夹,找到里面的“硬盘安装”程序,点击即可安装。
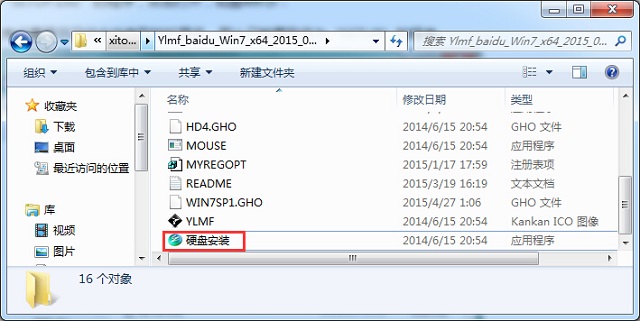
win732位系统重装图文教程图4
注:这里,我们也可以点击“AUTORUN”应用程序进行安装,如果你下载的镜像里面有这个程序。
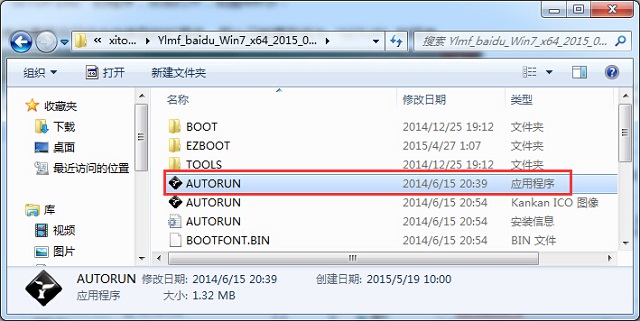
win732位系统重装图文教程图5
点击“AUTORUN”,则会出现雨林木风win7安装界面,大家选择“安装 Win7 SP1 装机版到C盘”即可。
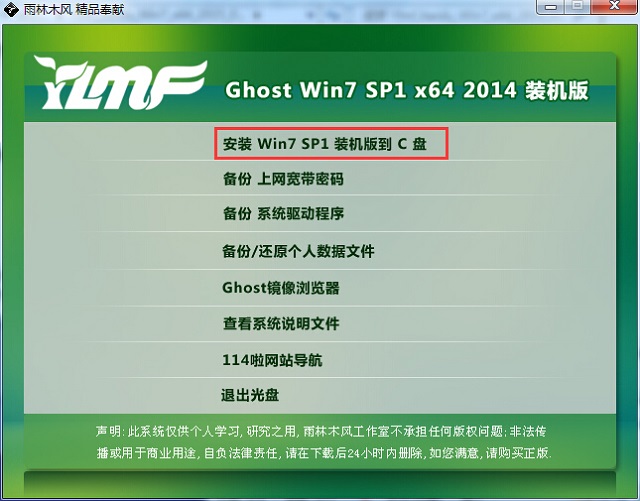
win732位系统重装图文教程图6
PS,如果你下载的不是都没有“硬盘安装”或“AUTORUN”,但是能看到“setup”应用程序,也是一样安装win7系统的。
4、 对于以上的操作,点击后都是会出现一个“OneKey Ghost”窗口,查看GHO WIM ISO映像路径是否正确,一般在该窗口打开的过程中,会自动识别对应的GHO镜像文件,或者可以通过“打开”按钮来更改要安装的镜像文件→选择系统要存放的磁盘。接着确认下要安装(还原)雨林木风win7 64位系统的位置,点击确定。
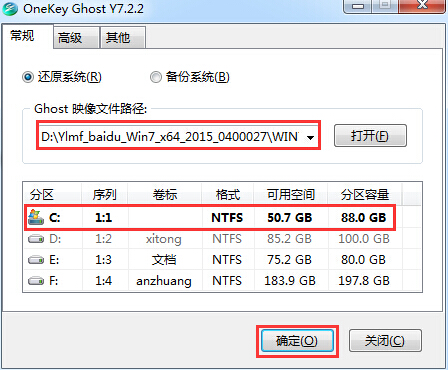
win732位系统重装图文教程图7
5、 然后在出现的提示界面上,选择“是”,那么就会立即开始计算机重启进行还原。如下图所示:
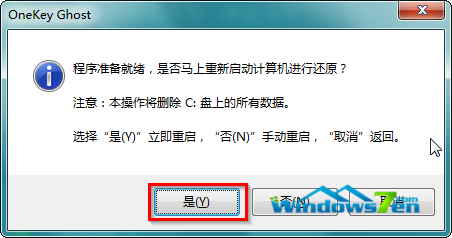
win732位系统重装图文教程图8
6、 重启后,那么就会进入的是系统还原,大家能看通过查看还原进度条来查看还原进度。
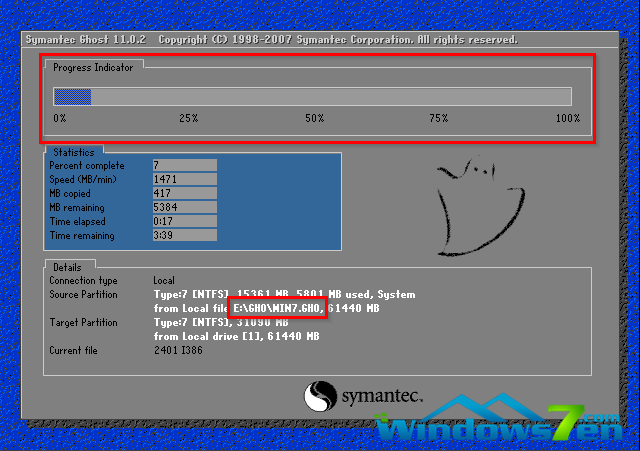
win732位系统重装图文教程图9
7、 当进度条跑到100%,还原完成后,那么系统就会自动进入全自动安装了。这时就期待下我们的雨林木风win7装机版快速安装好吧。
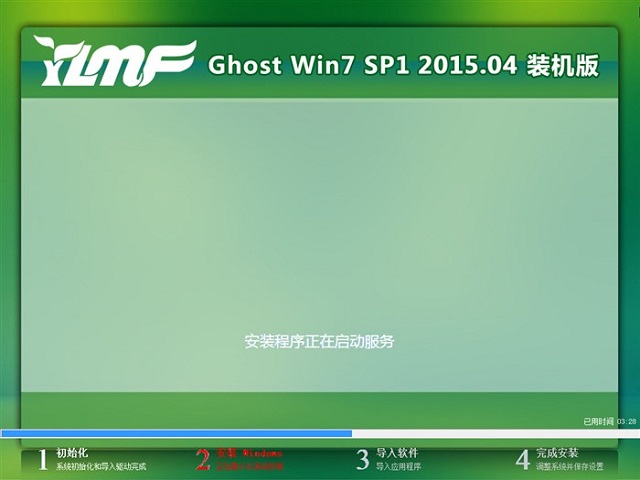
win732位系统重装图文教程图10
8、 这个雨林木风win7系统在安装过程中,程序会自动安装识别的,大家不要再担心不知要去哪里找相应的硬件驱动了。
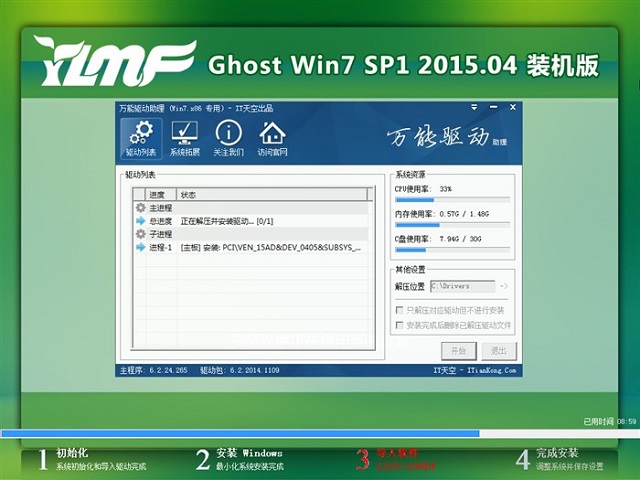
win732位系统重装图文教程图11
9、 同时安装过程中,也是会自动给我们安装的雨林木风win7系统进行激活的。
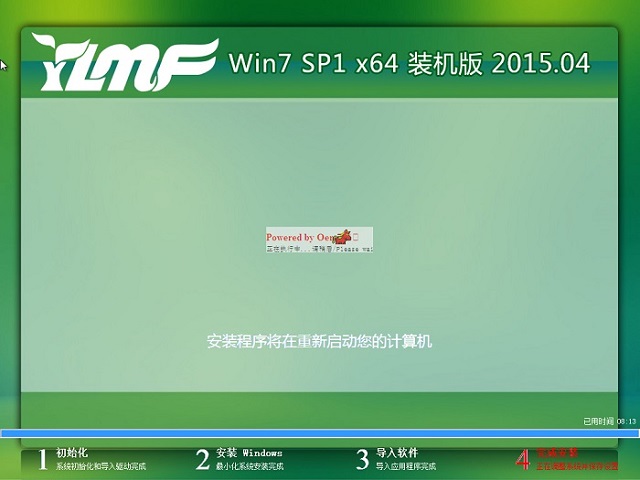
win732位系统重装图文教程图12
10、 最终安装好的雨林木风win7 ghost系统画面如下:
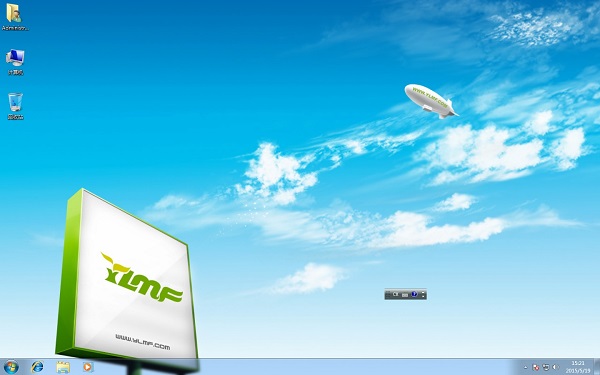
win732位系统重装图文教程图13
以上就是小编为大家介绍的雨林木风重装win732位系统图文教程了,关于雨林木风win732位系统重装图文教程大家还有什么不懂的地方吗?可以随时与小编交流哦!
猜您喜欢
- 斩魂黑屏解决方法2021/03/07
- 解答wifi信号很强手机却连不上网的问..2021/03/06
- 电脑蓝屏死机怎么回事2021/01/18
- 苹果12如何更换铃声2021/01/04
- windows操作系统怎么截图2021/12/05
- 硬盘做系统直接安装win7图文教程..2017/02/21
相关推荐
- 台式机电脑开机密码忘了怎么办.. 2020-11-10
- vac无法验证您的游戏会话 2020-08-29
- 笔记本电脑u盘装xp系统的步骤教程.. 2021-06-27
- 电脑开不了机无限重启怎么办.. 2022-04-06
- 简单的bios升级方法介绍 2021-06-20
- u盘数据恢复软件哪个好用 2022-03-14




 粤公网安备 44130202001059号
粤公网安备 44130202001059号