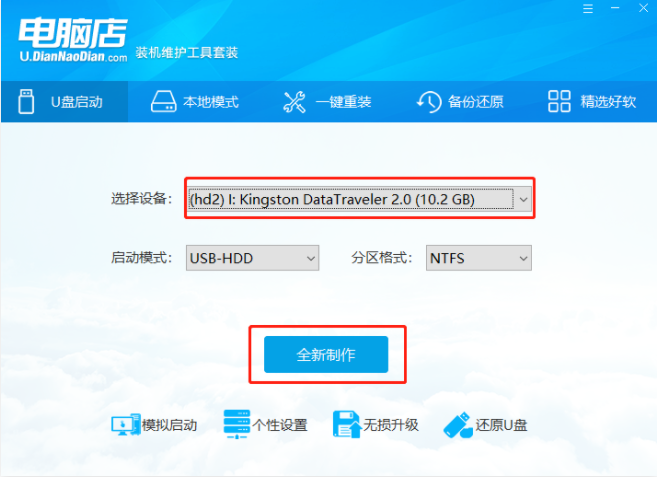
u盘重装系统的前提是先制作好u盘启动盘,但是很多网友不知道如何制作u盘启动盘,其实我们可以借助网上的一些工具轻松实现,比如说电脑店u盘启动盘制作工具。下面小编就给大家分享下电脑店u盘启动盘制作工具使用方法。
工具/原料:
系统版本:windows7
品牌型号:联想thinkpad
软件版本:电脑店U盘启动盘制作工具
方法/步骤:
一、电脑店U盘启动盘制作工具制作u盘启动盘
1、电脑插上U盘,打开“电脑店U盘启动盘制作工具”,(如没有特殊的制作要求,使用默认的模式与格式即可)点击“全新制作”。
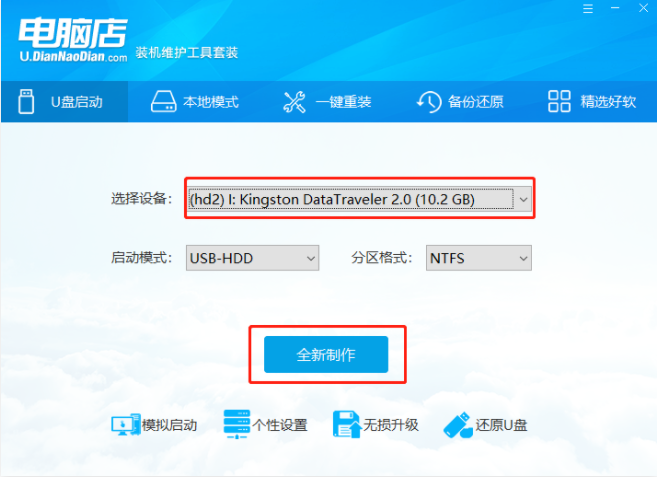
2、在弹出的信息提示窗口中,点击"确定"进入下一步操作。(如下图所示:U盘如有重要文件请保存到其它地方再开始制作)
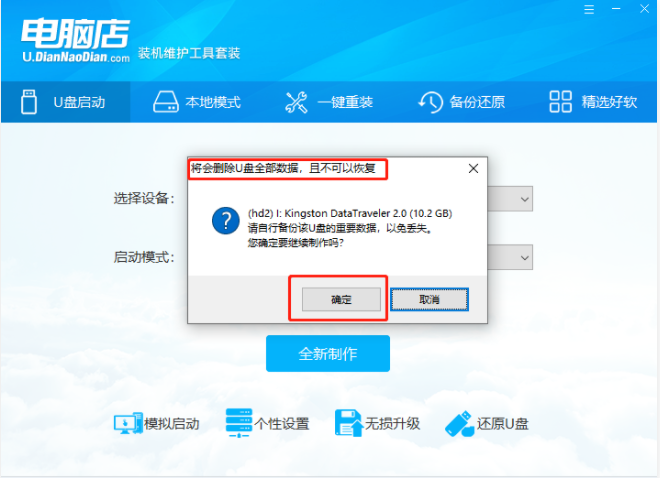
3、等待制作,制作成功后会有弹框提示,(下面弹窗手动点击“是”提前查看重装步骤教程)。
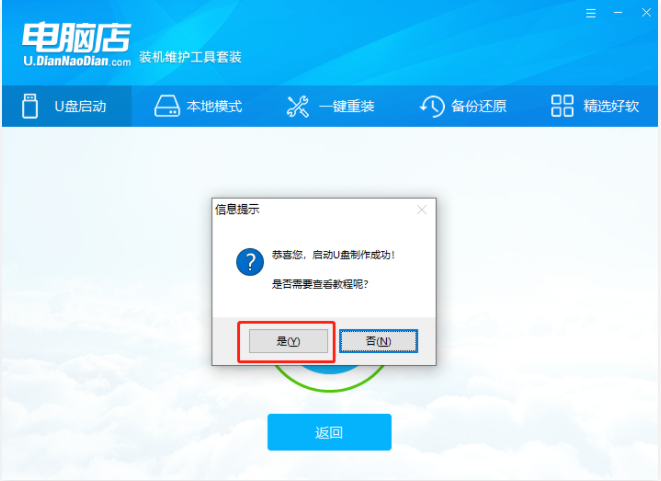
4、百度搜索“MSDN itellyou”点击“MSDN,我告诉你官网”进入下载系统镜像。
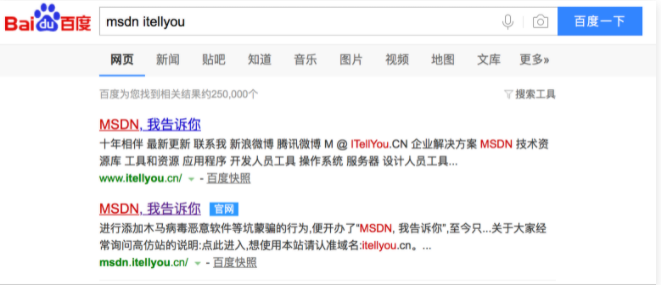
5、如图所示点击“操作系统”,(比如下载windows7单击展开,在右侧找到你所需的系统版本)点击“详细信息”,复制ed2k链接,可以使用迅雷、百度网盘等离线工具下载。(建议使用系统版本,win7:Professional(专业版)、Ultimate(旗舰版),win10:1909以上版本)
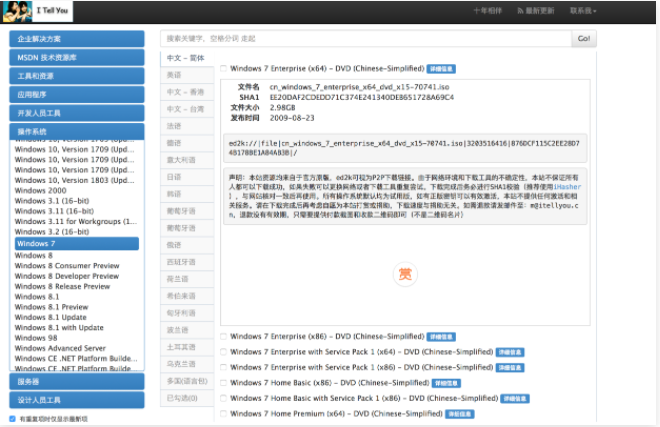
6、下载完成后,找到下载好的WIN7 ISO/GHO镜像拷贝到U盘目录,由于ISO/GHO文件通常都比较大,可能需要等待5~10分钟。
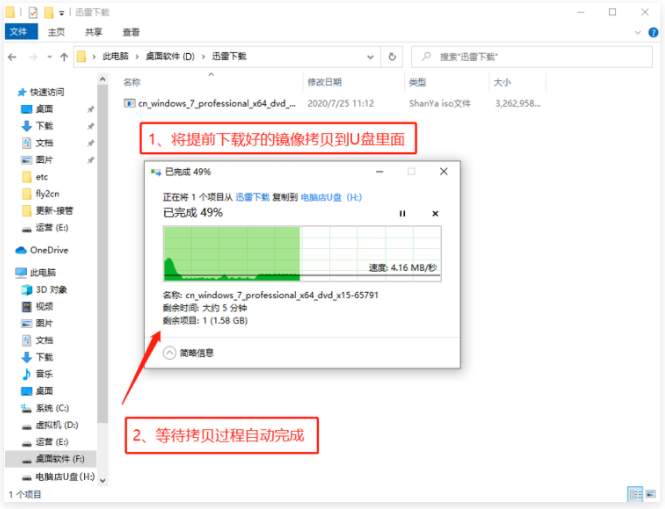
7、在开机时分别尝试点按“F12、F8、ESC”键,大部分电脑选择启动顺序是F12,如果不是更换一下其它试试(如果不清楚自身电脑型号,可以在官网下方“U盘启动快捷查询”)
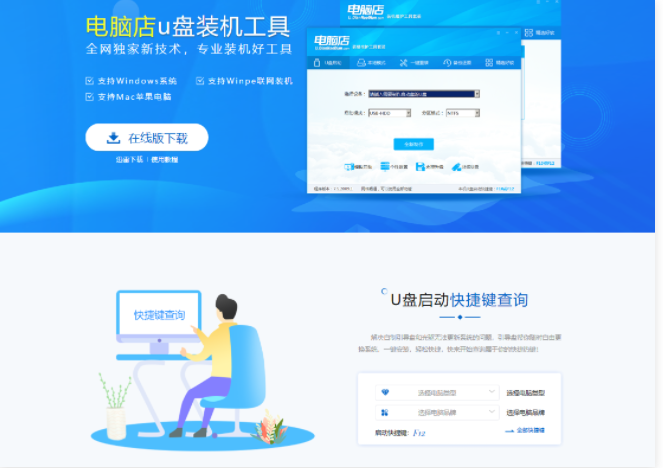
8、然后电脑画面后通过“↑↓”键选择U盘选项后回车进入电脑店WinPE界面,进入pe后就可以重装系统了。(如下图所示,选择带有USB字样的或者选择自己的U盘名称标识(如闪迪u盘:SanDisk Crozer pop1.26)
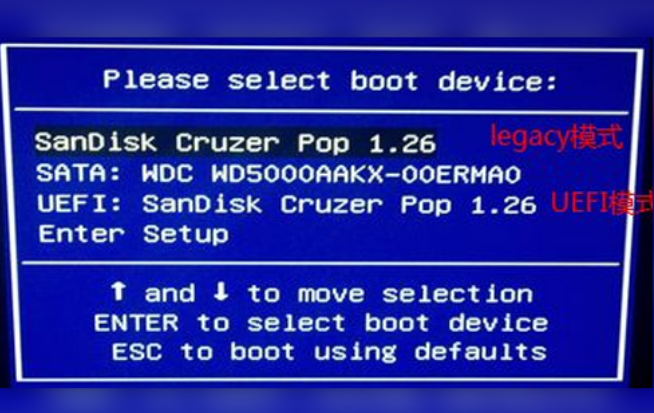
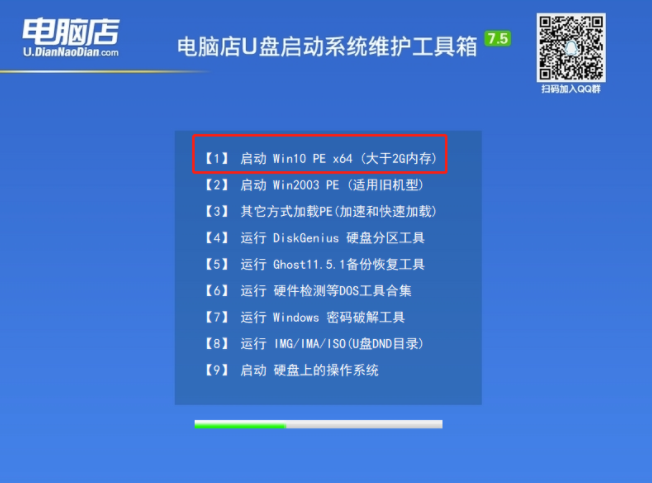
总结:
以上便是电脑店u盘启动盘制作工具制作启动盘的详细教程,有需要的小伙伴可以参照教程进行操作。






 粤公网安备 44130202001059号
粤公网安备 44130202001059号