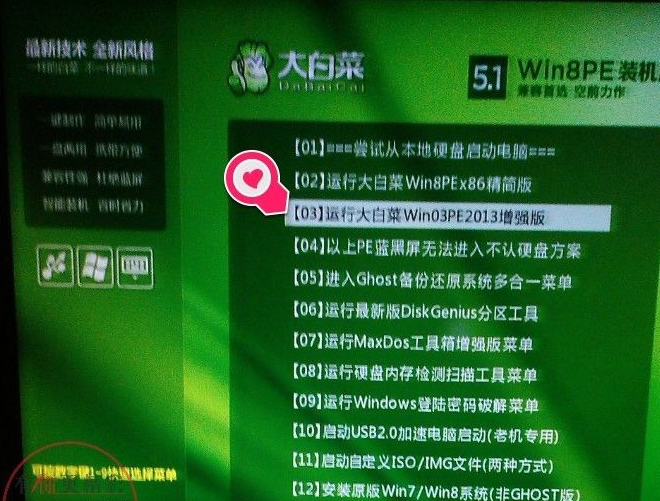
当我们的电脑系统崩溃的时候可以用pe系统来解决问题,但是很多朋友不知道怎么pe一键装机,别着急,今天小编就来跟大家说说大白菜pe一键装机。
前期准备:
1、提前制作好U盘启动盘
2、前往大白菜官网下载大白菜一键装机软件
大白菜pe一键装机教程:
1、制作好U盘启动盘,插上U盘启动盘启动电脑,设置U盘为第一启动,(不同的主板进入BIOS方法也会不同;找到BOOT选项,设置U盘为第一启动,不同的主板显示是不一样的设置也是不一样的),进入PE系统,选择第03项,如图
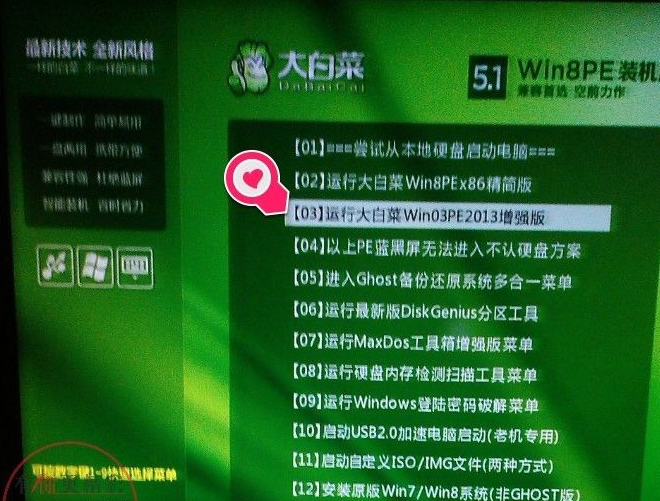
2、启动进入PE系统中,如图

3、一般进入PE后,会自动打开PE一键装机程序,如果没打开可以双击桌面的PE一键装机程序,就会自动安装你U盘里的GHO系统,默认为安装在C,如图

4、如果就是要这样安装,点击确定,弹出对话框,选择完成后自动重启,如图

5、就会自动进入GHOST安装系统,无需手动选择一些设置,如图
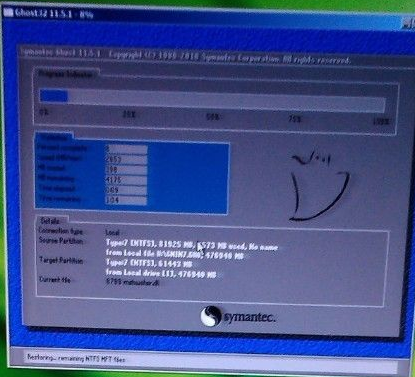
6、安装完成后,弹出对话框:还原已完成,10秒后自动重启计算机,选择【是】,重启后自动安装后的一些系统程序,直到完成,如图

以上就是大白菜pe一键装机的教程了,希望能够对你有帮助。






 粤公网安备 44130202001059号
粤公网安备 44130202001059号