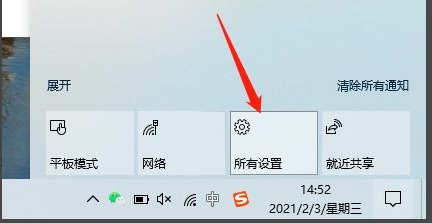
想要体验下最新版的windows操作系统的功能,但是自己不知道windows操作系统怎么更新怎么办?一般windows操作系统自带有更新功能,下面教下大家更新windows操作系统的方法.
1.首先,点击屏幕左下角的所有设置。
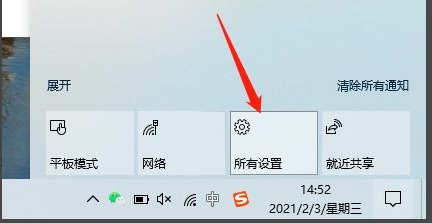
2.进入“Windows设置”主界面,然后点击"更新和安全"。
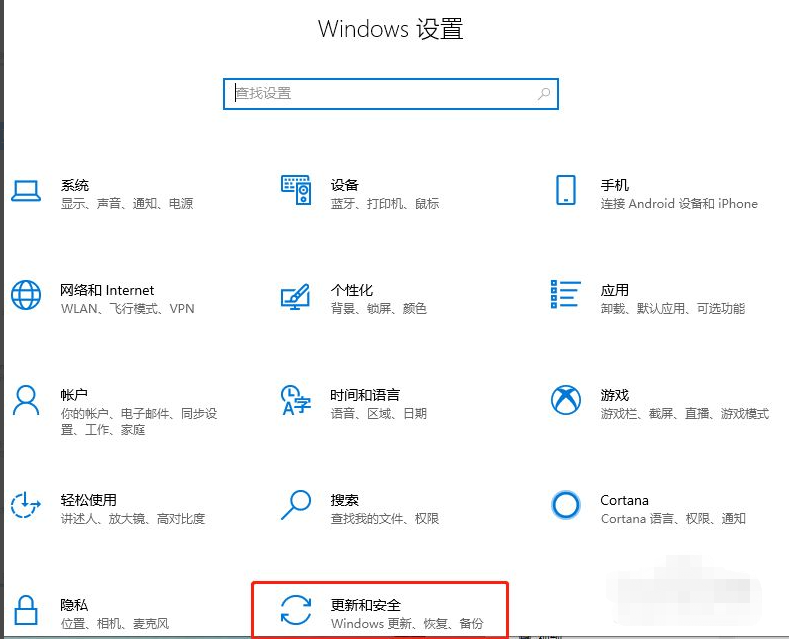
3.进入“更新与安全”设置界面。
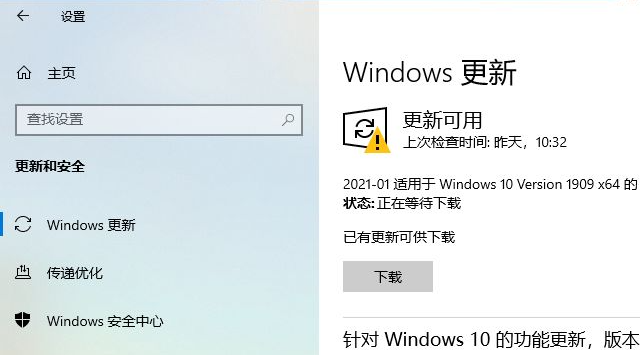
4.点击"下载"。
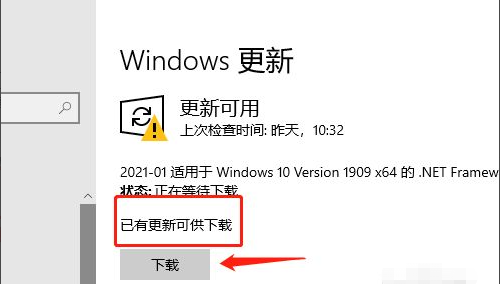
5.下载尚未完成。
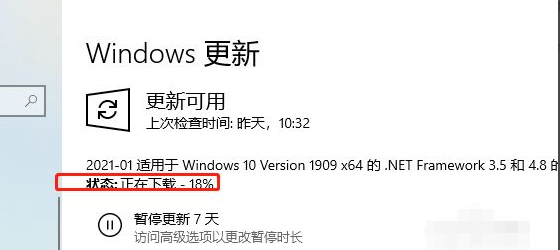
6.最后,将在下载完成后自动安装。当安装完毕,按提示重新启动计算机。
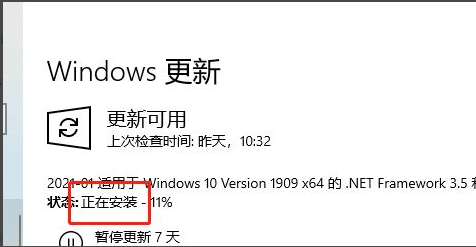
以上就是windows操作系统怎么更新,希望能帮助到大家。
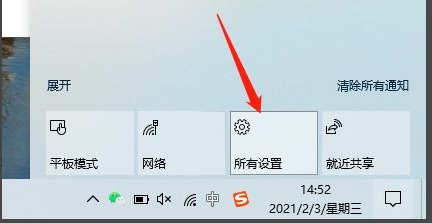
想要体验下最新版的windows操作系统的功能,但是自己不知道windows操作系统怎么更新怎么办?一般windows操作系统自带有更新功能,下面教下大家更新windows操作系统的方法.
1.首先,点击屏幕左下角的所有设置。
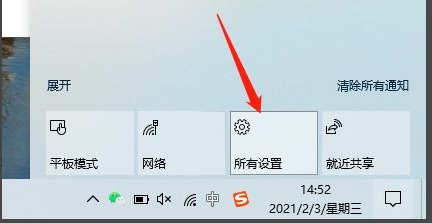
2.进入“Windows设置”主界面,然后点击"更新和安全"。
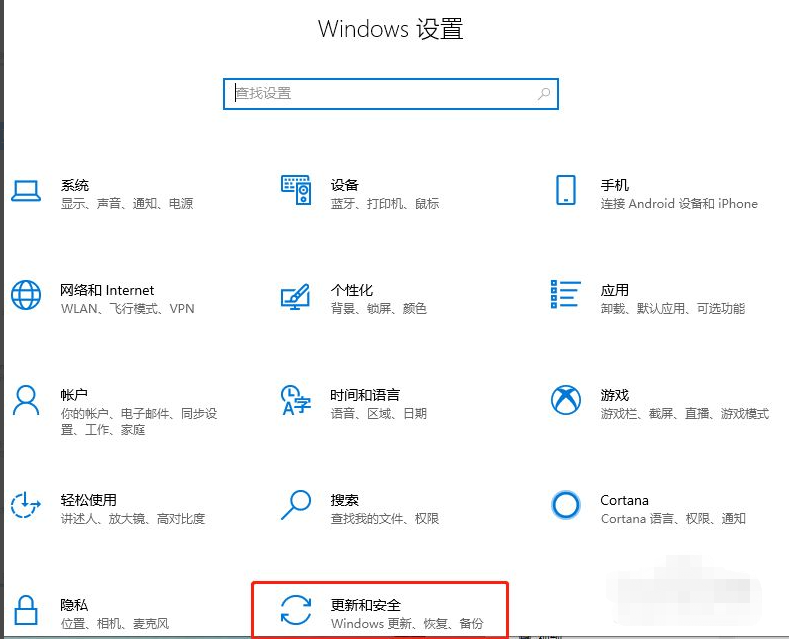
3.进入“更新与安全”设置界面。
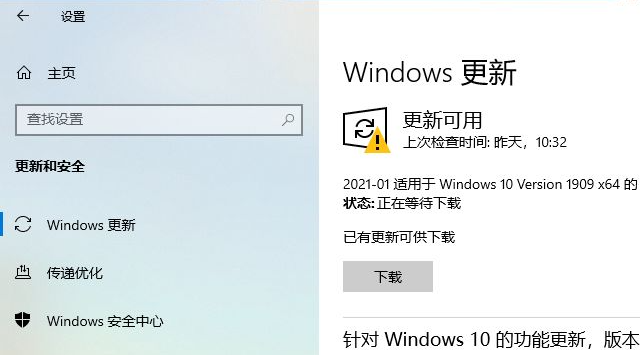
4.点击"下载"。
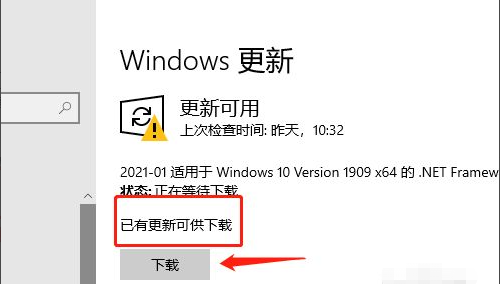
5.下载尚未完成。
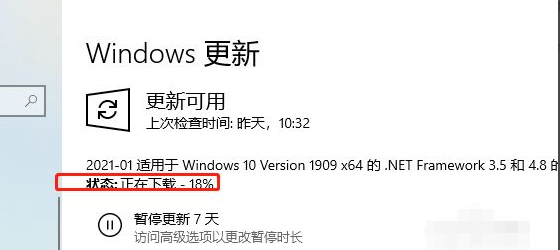
6.最后,将在下载完成后自动安装。当安装完毕,按提示重新启动计算机。
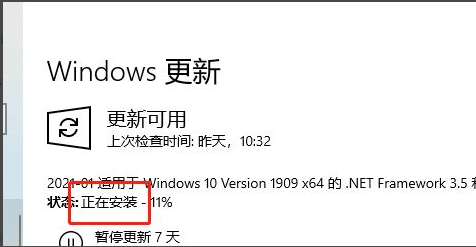
以上就是windows操作系统怎么更新,希望能帮助到大家。
想要体验下最新版的windows操作系统的功能,但是自己不知道windows操作系统怎么更新怎么办?一般windows操作系统自带有更新功能,下面教下大家更新windows操作系统的方法.
1.首先,点击屏幕左下角的所有设置。
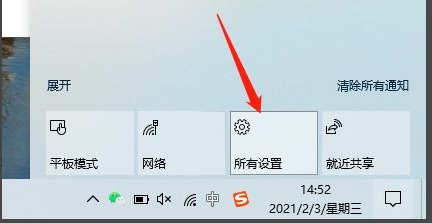
2.进入“Windows设置”主界面,然后点击"更新和安全"。
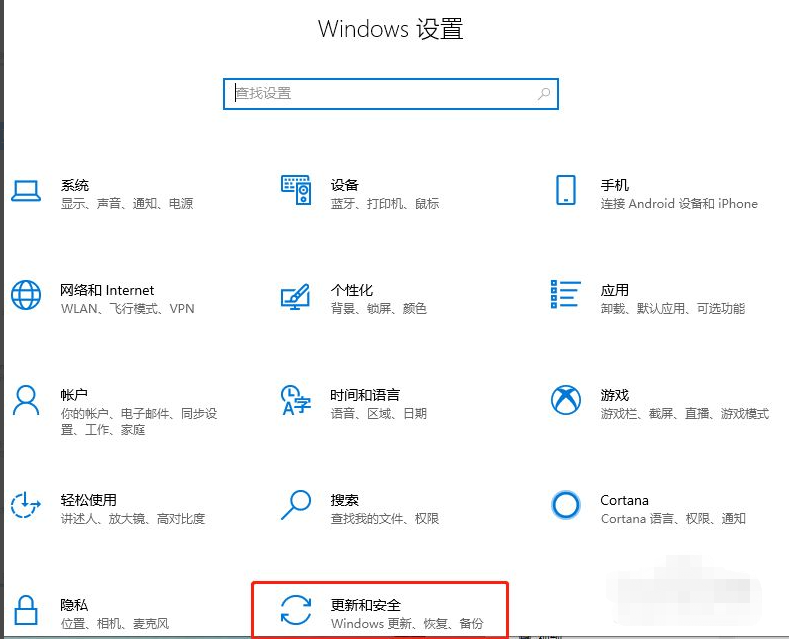
3.进入“更新与安全”设置界面。
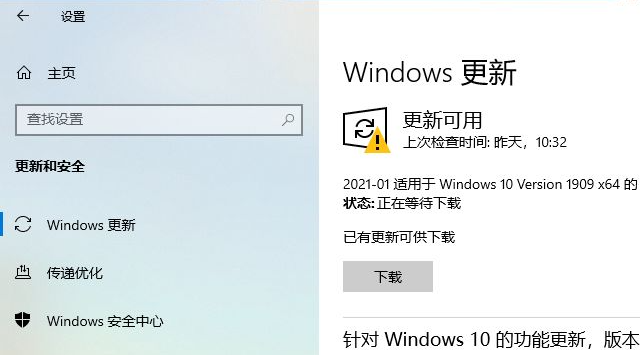
4.点击"下载"。
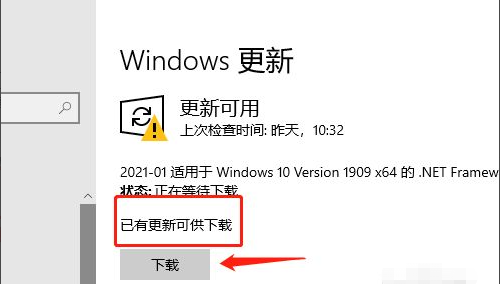
5.下载尚未完成。
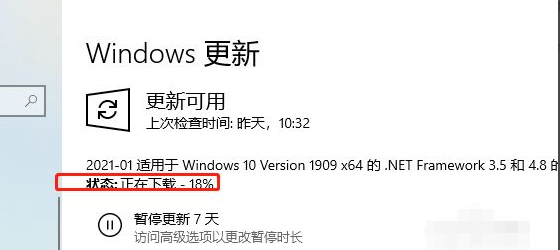
6.最后,将在下载完成后自动安装。当安装完毕,按提示重新启动计算机。
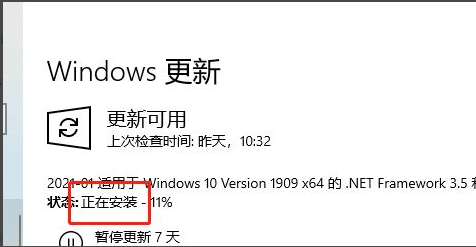
以上就是windows操作系统怎么更新,希望能帮助到大家。