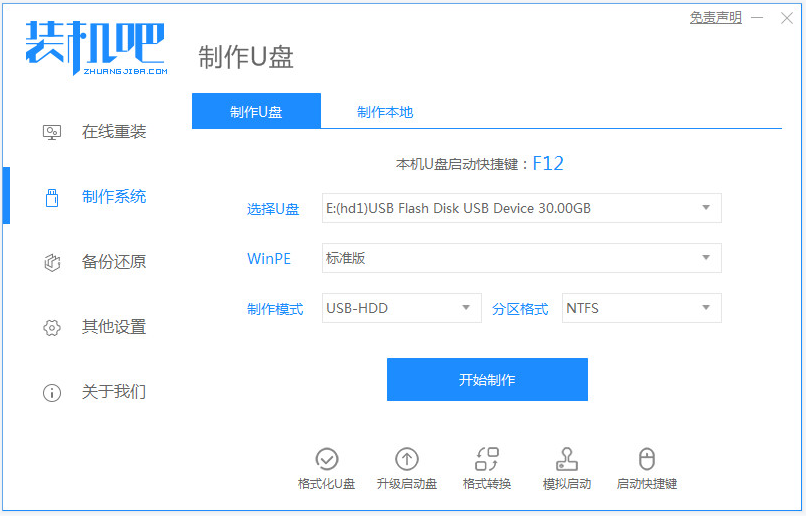
win10安装的方法有多种,比较常用的就是u盘重装win10系统的方法,不仅操作简单,还能解决很多系统故障问题。有网友还不知道u盘怎么安装win10系统,下面就教下大家详细的u盘重装win10系统教程。
u盘重装win10系统需要借助一些重装工具,比如装机吧一键重装系统工具等。下面小编就给大家演示下具体的操作步骤:
1、首先需要制作u盘启动盘,因此我们先找来一台可以联网的电脑,下载安装好装机吧一键重装系统工具并打开,插入一个8g以上的空白u盘,选择u盘重装系统模式点击开始制作。
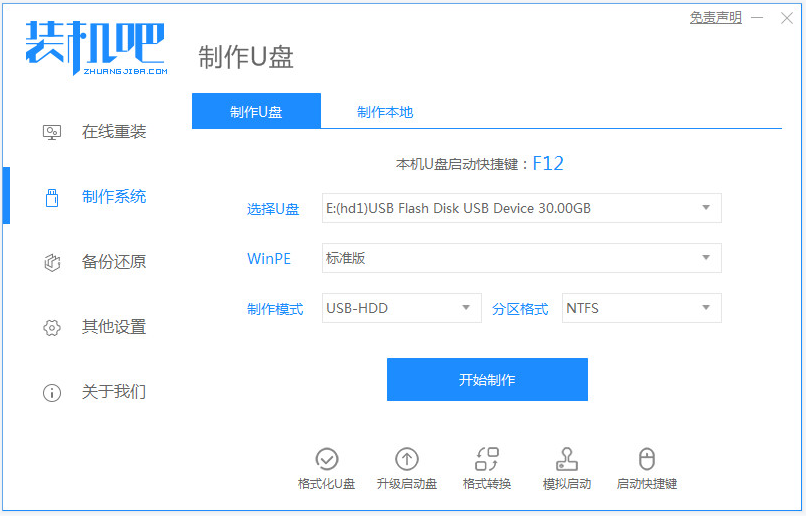
2、接着在该制作系统界面,选择需要安装的win10系统,点击开始制作。
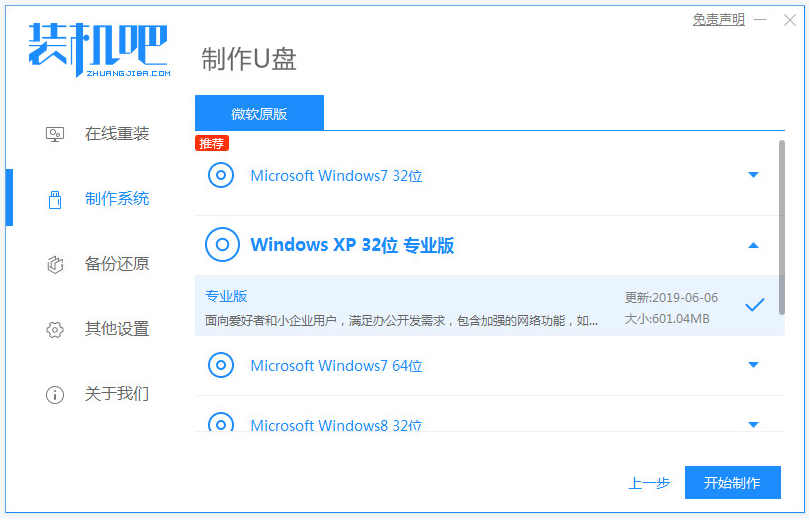
3、软件便会自动制作u盘启动盘,等待提示制作成功后先预览需要安装的电脑主板的启动快捷键,然后拔出u盘退出。
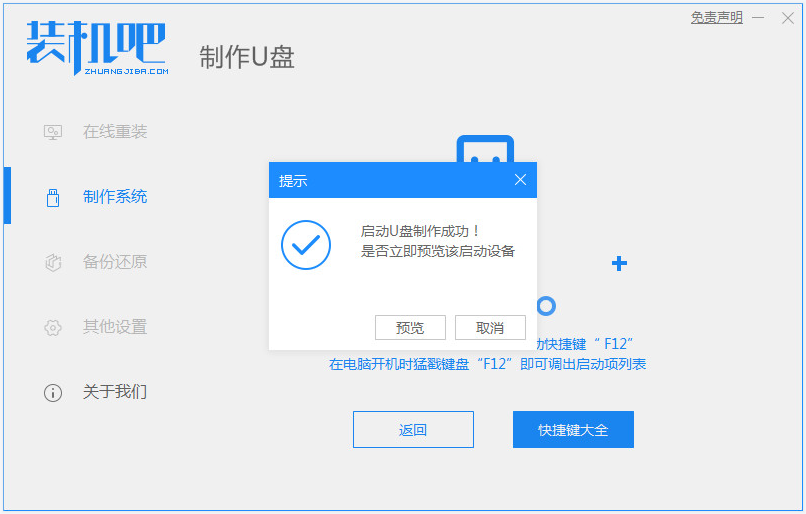
4、将u盘启动盘插入到需要安装的电脑中,开机不断按启动快捷键进启动界面,选择u盘启动项回车确定进入到pe选择界面,选择第一项pe系统回车进入。
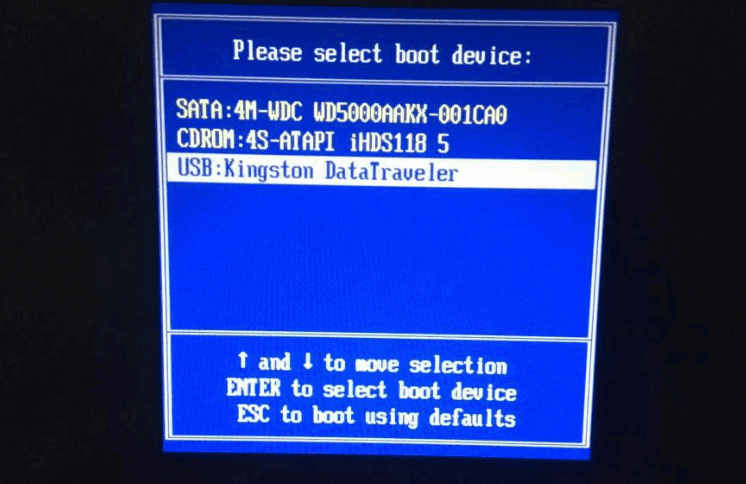
5、我们在桌面选择打开装机吧装机工具,接着选择需要安装的win10系统点击安装到电脑c盘上。
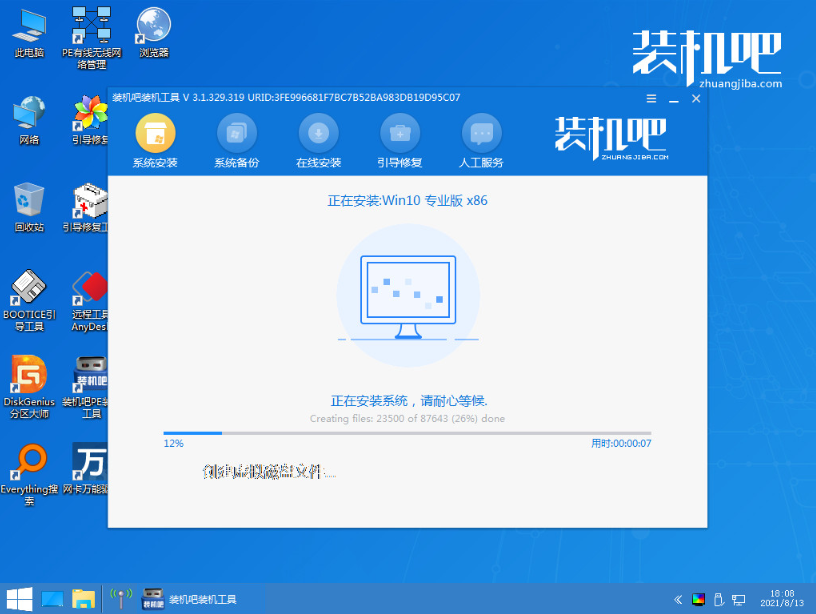
6、等待安装完成后,直接重启电脑。在此期间可能会有重启多次的情况,无需操作,耐心等待进入到win10系统桌面即表示安装成功。
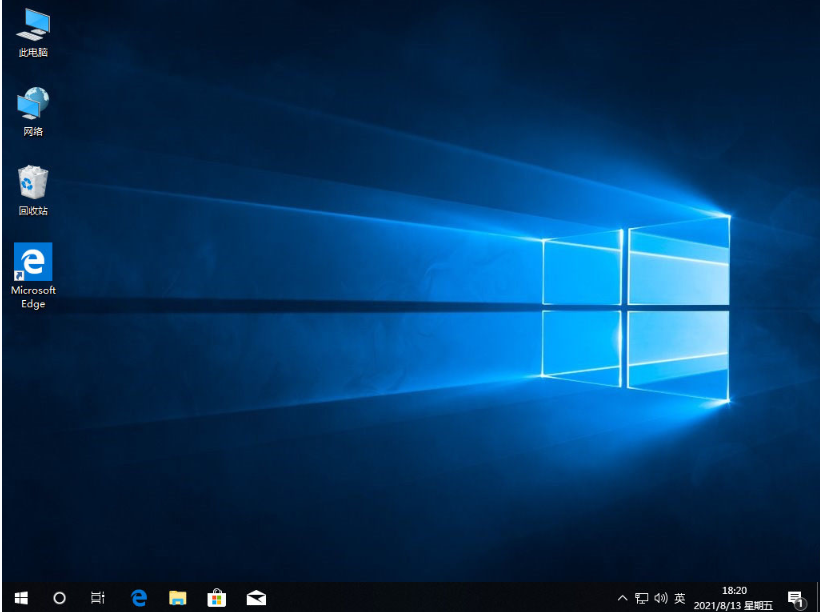
以上便是借助装机吧一键重装系统工具制作u盘重装win10系统教程,操作比较简单,适合电脑小白使用,有需要的网友可以参照教程使用哦。






 粤公网安备 44130202001059号
粤公网安备 44130202001059号