重装系统雨林木风win7系统教程
- 分类:u盘教程 发布时间: 2017年02月07日 10:12:51
最近有非常多的网友留言给小编说要如何重装系统雨林木风?其实小编告诉大家,雨林木风系统重装的方法非常简单,只需要几个步骤就能搞定,为了让网友们都能顺利学会重装系统雨林木风的方法,小编特意准备了雨林木风系统重装教程。
百度搜索雨林木风,选择官网。
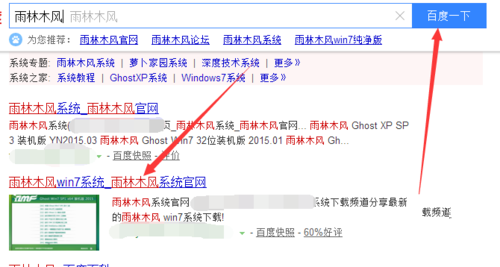
重装系统雨林木风win7系统教程图一
进入官网,点击合适的系统文件下载,注意你的电脑是32位还是64位。
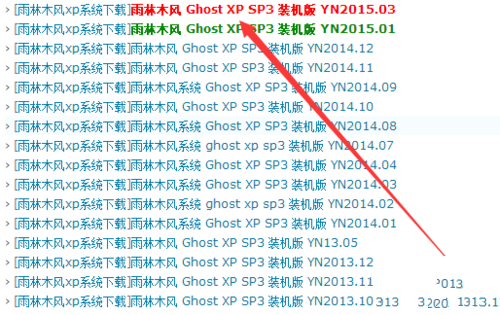
重装系统雨林木风win7系统教程图二
下载好系统之后,把文件解压,注意解压要解压到除了C盘以外的盘符,我这里就直接下载到F盘,解压到当前文件夹。
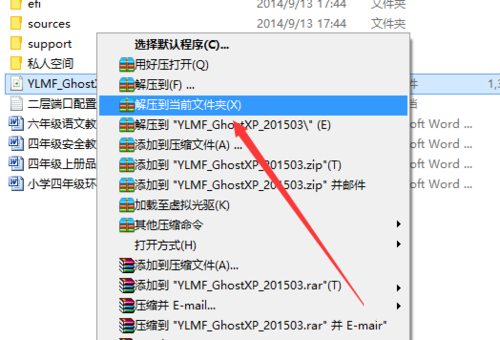
重装系统雨林木风win7系统教程图三
解压的过程稍微慢一些,速度会随着进程也越来越慢,最后在8M/s左右。
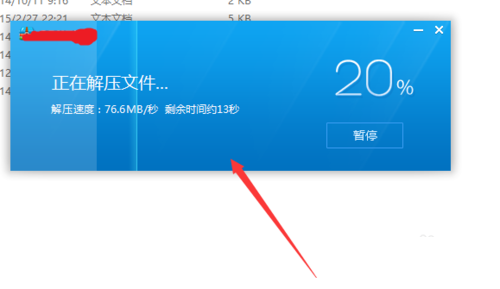
重装系统雨林木风win7系统教程图四
解压完成后,找到autorun这个文件,双击打开。
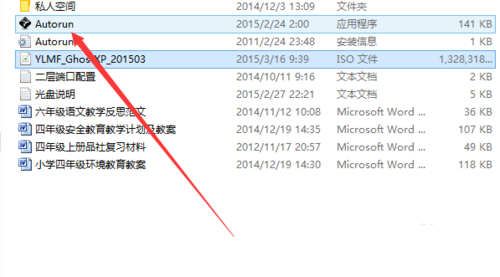
重装系统雨林木风win7系统教程图五
进入雨林木风的安装界面,选择安装到C盘。
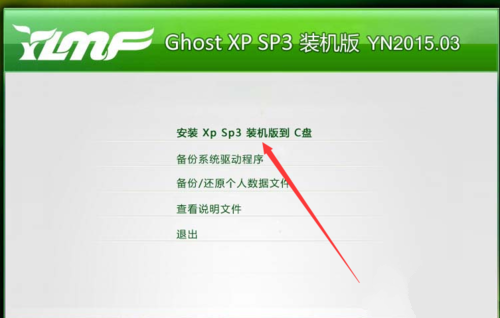
重装系统雨林木风win7系统教程图六
在弹出的小窗口中,选择C盘,并点击确定。这里要注意上面的镜像文件路径里不能有汉字,如果有,可以把相关的文件夹重命名成英文即可。
后面的就是自动完成了,大约需要10分钟的时间,不懂bios设置的网友们,可以前往我们的官网寻找教程哦。
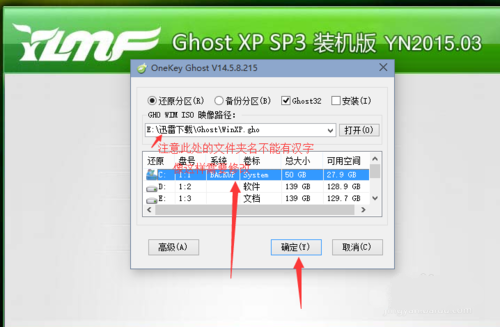
重装系统雨林木风win7系统教程图七
综上所述,以上的全部内容就是小编为网友们提供的重装系统雨林木风的教程了,相信聪明机智的网友们看完教程都已经学会了雨林木风系统重装方法。大家都赶快去尝试下吧。
猜您喜欢
- PE使用局限性2013/03/31
- 小米手机连接电脑用什么软件操作..2021/05/23
- 笔记本内存条怎么装2020/06/14
- 手机怎么使用北斗导航2020/07/12
- 手机qq浏览器怎么登陆2020/03/12
- 电脑关机快捷键是什么2020/06/22
相关推荐
- 深度u盘启动盘制作工具推荐.. 2021-01-24
- acer笔记本关闭uefi模式的步骤教程.. 2022-01-01
- 笔记本风扇声音大怎么办 2020-05-15
- 苹果手机微信怎么拍一拍 2020-07-10
- u盘安装系统步骤win7详细教程演示.. 2022-01-18
- 闪盘和u盘的区别是什么 2013-03-13




 粤公网安备 44130202001059号
粤公网安备 44130202001059号