
当使用的win7系统因为各种原因出现故障问题,无法进入系统使用的时候,往往需要借助u盘安装系统win7解决。那么u盘怎么安装win7系统?下面演示下u盘安装系统步骤win7详细教程。
工具/原料:
系统版本:windows7系统镜像
制作工具:电脑/8g以上的空白u盘
软件版本:装机吧一键重装系统/ultraISO软件
方法/步骤:
方法一:
1、在可用的电脑打开装机吧一键重装系统工具并打开,插入一个8g以上的空白u盘,选择u盘重装系统模式,点击开始制作。(注意备份好u盘重要资料)

2、选择需要安装的win7系统,点击开始制作。

3、等待软件制作u盘启动盘成功后,可先预览需要安装的电脑主板的启动热键,然后再拔除u盘退出。

4、插入启动盘进电脑中,开机不断按启动热键进启动界面,选择u盘启动项回车确定进入到pe选择界面,选择第一项pe系统回车进入。

5、在pe系统桌面上打开装机吧装机工具,然后选择win7系统点击安装。将系统安装到系统盘c盘,点击开始安装。

6、然后等待安装完成后,选择立即重启电脑。等待进入到win7系统桌面即表示安装成功。

方法二:
1、打开ultraISO软件,插入u盘进电脑,点击【开始】>【打开】。
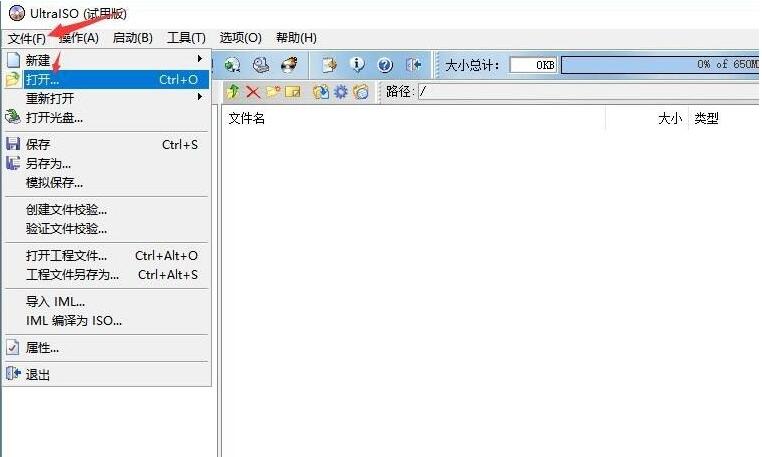
2、在“打开ISO文件”窗口,根据自己的保存路径选择已经准备好的win7系统镜像文件。
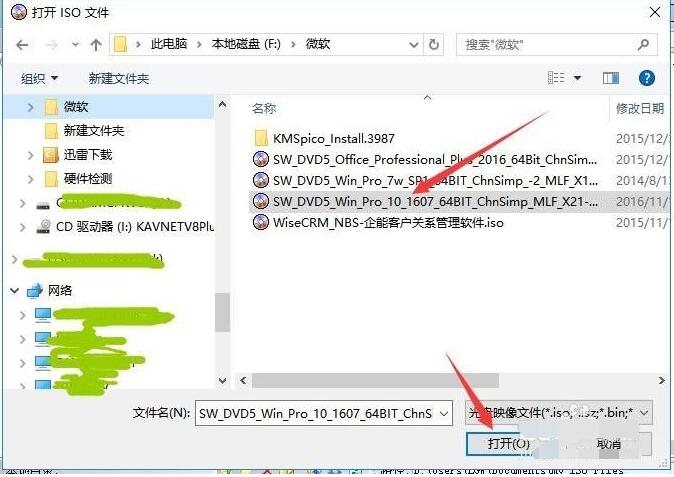
3、打开系统镜像文件后,点击【启动】>【写入硬盘映像】。
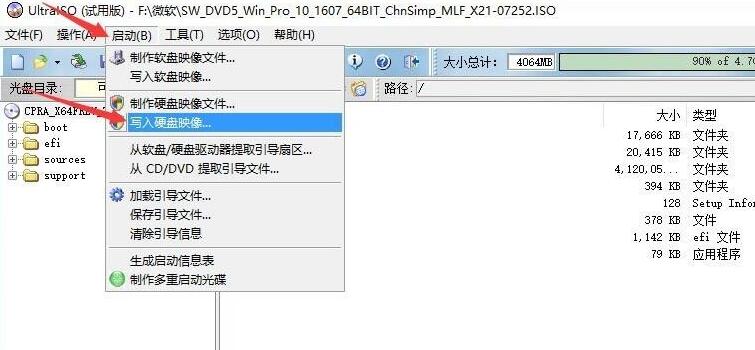
4、在“写入硬盘映像”窗口,硬盘驱动器会选择U盘(如果电脑上插了多个U盘,在这里可以选择使用哪个),点击【写入】。
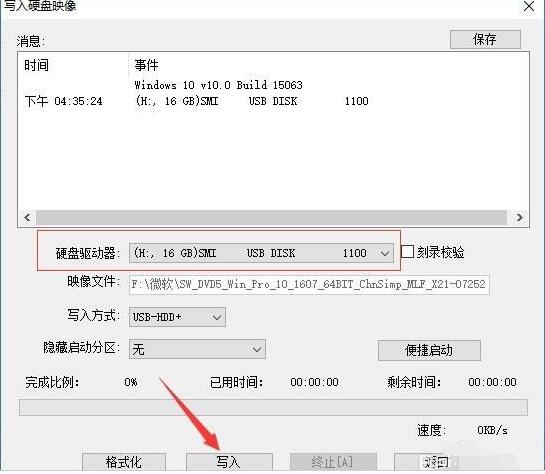
5、弹出“数据丢失”的提示,点击【是】继续。
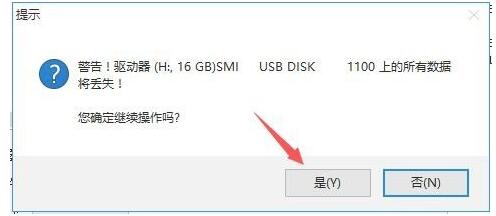
6、等待软件制作启动盘完成,点击【返回】关闭软件即可。
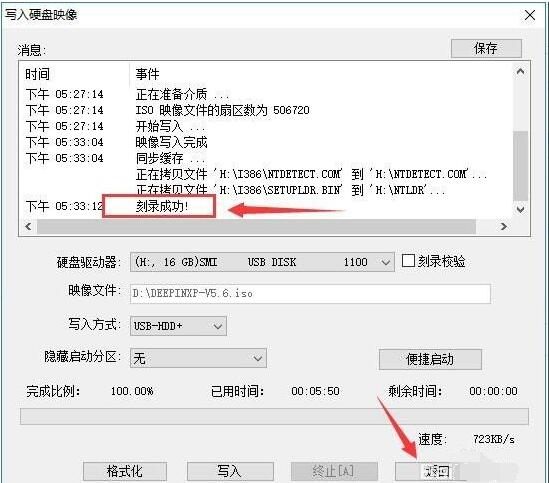
7、将做好的启动盘插入要重装的电脑,开机并连续按“Esc”键(不同品牌的电脑按键也有不同,F2、F10等,请根据自己电脑选择)调出电脑的启动项选择界面,在这里我们选择从USB启动。
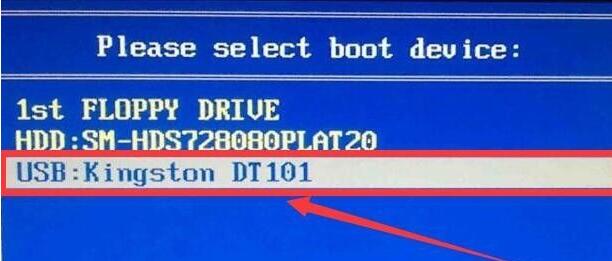
8、系统从USB盘启动后开始安装程序。

9、我们按照提示依次选择对应的选项,点击下一步,直到安装完成即可。

注意事项:安装win7系统之前,注意电脑系统盘有重要资料的话先备份,防止数据丢失!
参考资料:win7系统下载到u盘怎么安装步骤
总结:
方法一:装机吧u盘重装win7:
插入u盘进电脑制作启动盘;
等待软件自动制作启动盘完成退出;
插入启动盘进U盘启动pe系统;
pe系统内打开装机工具安装win7;
等待工具自动安装win7系统完成;
方法二:ultraISO制作u盘重装win7镜像:
自行下载win7镜像,打开工具制作启动盘;
设置启动盘制作参数;
等待制作启动盘完成退出;
插入启动盘进u盘启动内开启win7安装程序;
按照win7安装提示进行设置重装;
安装完成后进入win7进行系统设置完成使用。






 粤公网安备 44130202001059号
粤公网安备 44130202001059号