
相信你们对远程桌面连接不陌生吧,就算没有使用过,但也对其有过了解。在我们朋友电脑出现问题,但我们人不在旁边的时候,可以使用远程连接来帮助他解决电脑问题。既然我们说到远程桌面连接,那么小编下面来讲一下电脑系统自带的远程桌面连接命令。

1、按“win+r”键打开运行窗口,在输入框中输入“mstsc”,回车或者点击确定。
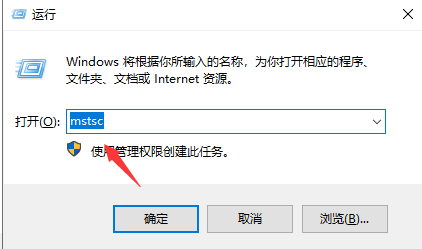
2、打开显示选项。
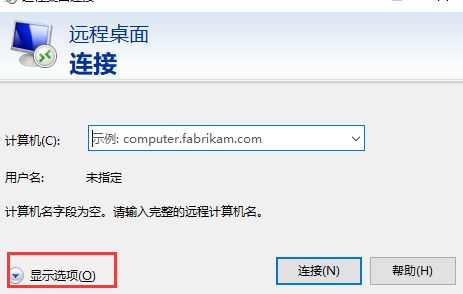
3、输入你需要远程连接的电脑ip地址和连接电脑的用户名。
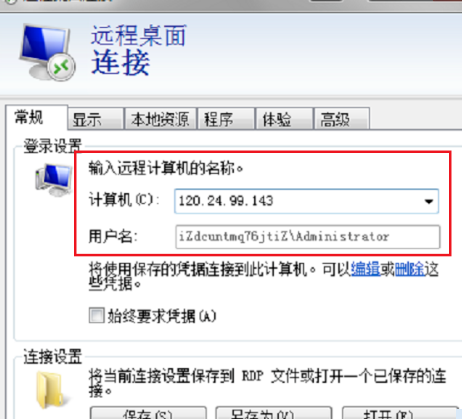
4、只要远程连接的电脑设置了允许连接,就能连接成功。
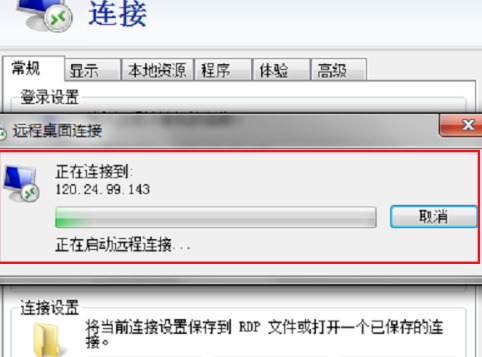
5、按“win+r”键打开运行窗口,在输入框中输入“cmd”,回车或者点击确定。
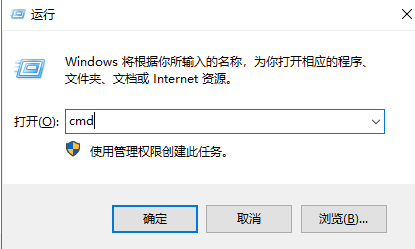
6、在命令提示符中输入“mstsc /v: 192.168.1.250 /console”命令,回车即可。“192.168.1.250”即远程连接电脑的ip地址。
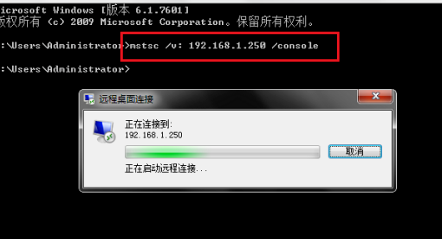
以上就是电脑系统自带的远程桌面连接方法,有需要的可以收藏本文哦。






 粤公网安备 44130202001059号
粤公网安备 44130202001059号