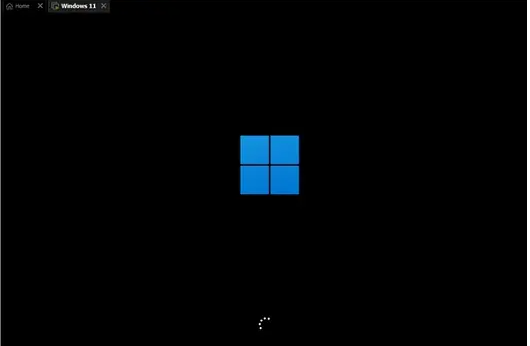
虽然最近微软已经陆陆续续开放了Windows11系统的更新,但是还是有很多小伙伴迫不及待的想要使用最新的Windows11系统,今天小编就来教大家如何使用U盘更新Windows11系统,让各位小伙伴们尝尝鲜!
步骤:
1.先准备8g以上U盘,生成系统盘。
2.然后下载win11系统镜像文件并将其放入USB闪存驱动器。你可以点击右边的链接直接下载。
3.下载后加载ISO文件。
4.加载后,您将进入一个新文件夹,在那里您可以找到并运行win11安装程序。
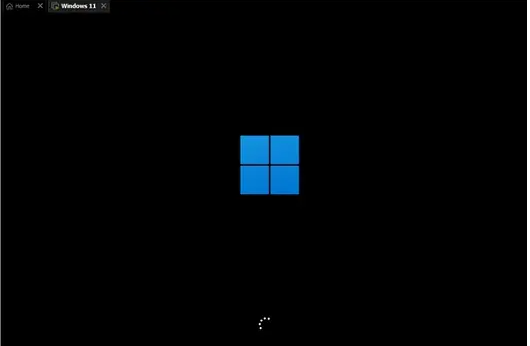
5.在列表中选择“win11”,然后单击“下一步”。
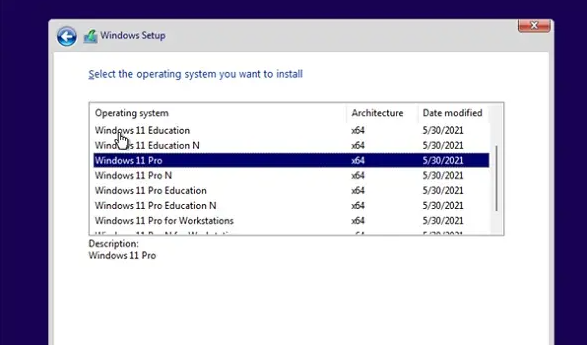
6,然后根据提示设置位置和首选项。
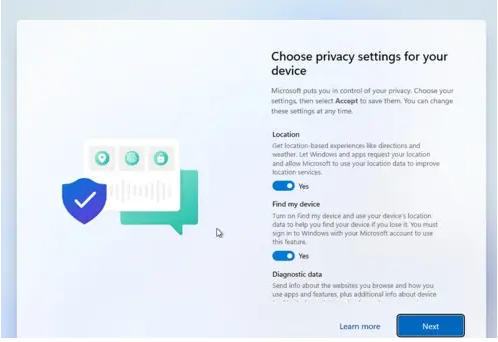
7.设置后,等待系统自动安装,此时不需要其他操作。
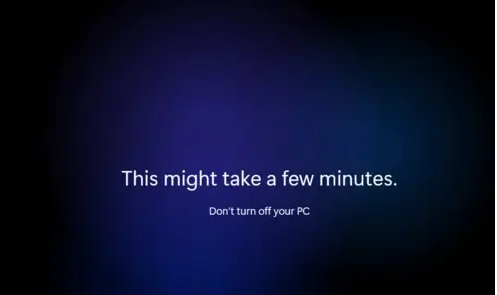
8.安装完毕后,系统自动重启,然后使用win11系统。
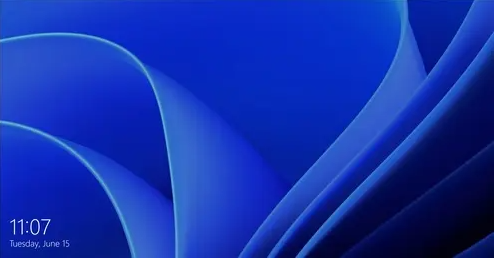






 粤公网安备 44130202001059号
粤公网安备 44130202001059号