如何解决重装系统后没有声音呢?
- 分类:u盘教程 发布时间: 2017年02月13日 14:05:22
如何解决重装系统后没有声音呢?很多朋友在重装系统之后可能会遇到重装系统后没有声音的问题,这使得很多电脑新手朋友们很是不解,因为装系统之前明明还有声音呀,其实重装系统后没有声音原因可能是多方面的,但是解决重装系统后没有声音的方法也有多种。
装系统前有声音,装完系统变没有声音,最大的可能性就是你怎样用u盘安装xp系统的时候没有安装声卡驱动,当然查出具体原因之前我们还不能妄下结论,我们右击“我的电脑”,点击管理选项,然后找到设备管理器进入到对应的操作界面。
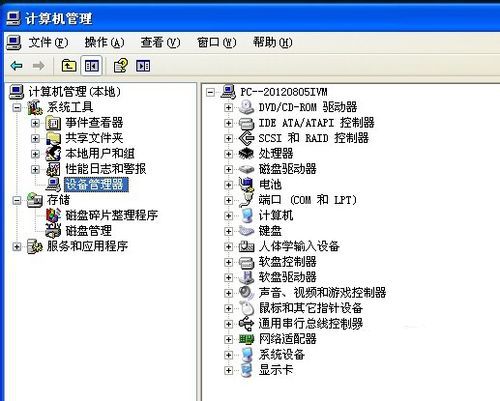
如何解决重装系统后没有声音图1
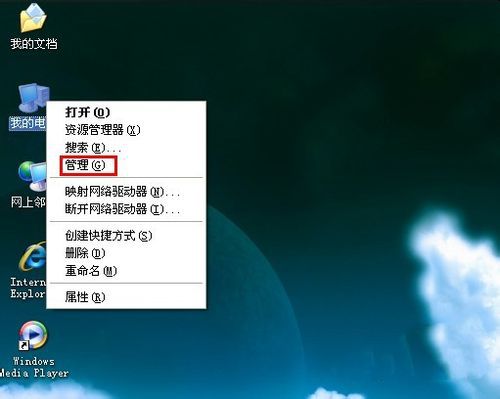
如何解决重装系统后没有声音图2
然后我们找到“声音、视频和游戏控制器”点开它,找到和声音有关的选项(一般含有audio的选项就是有声卡相关的设备),首先看看它是否有问号,如果有问号的话,证明没有安装声卡驱动,安装即可。
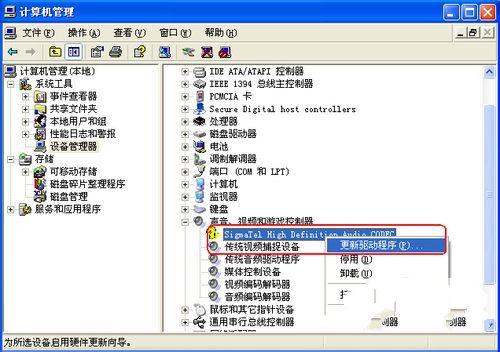
如何解决重装系统后没有声音图3
如果打开选项之后看到的不是问号而是感叹号的时候,证明你的声卡已经安装了驱动程序,但是驱动程序可能有损坏亦或者是跟你的声卡不匹配亦或者不兼容,此时我们需要对原有的驱动程序进行卸载,然后安装匹配的驱动程序即可。
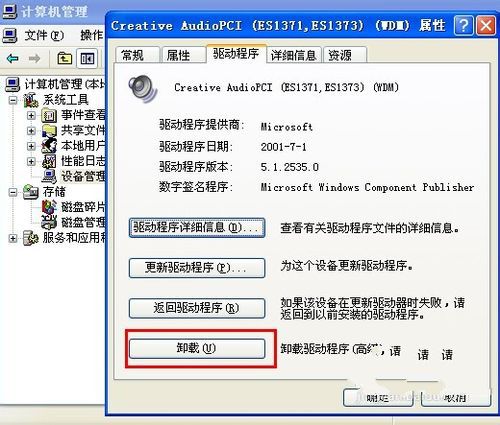
如何解决重装系统后没有声音图4
一些朋友在经过上述操作之后可能已经重拾系统声音,还没高兴多久,问题就有来了,电脑重启之后声音又消失了,打开设备管理器之后也没有见到问号或者是感叹号,而且重新安装驱动程序亦不能解决问题,很多新手朋友可能会感到茫然,其实这种情况亦有解决之法。
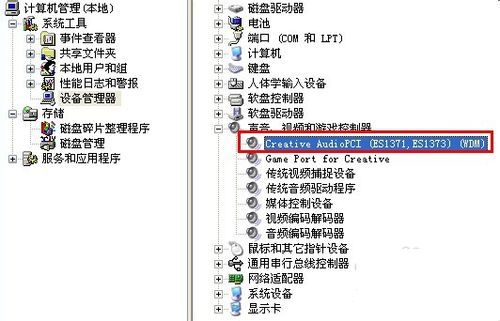
如何解决重装系统后没有声音图5
我们同样右击“我的电脑”,仍然点击“管理”选项,但是这次我们并不寻找设备管理器选项了,而是寻找“服务和应用程序”选项,找到之后我们点击“服务”选项,然后点击进入到windows各项服务列表。
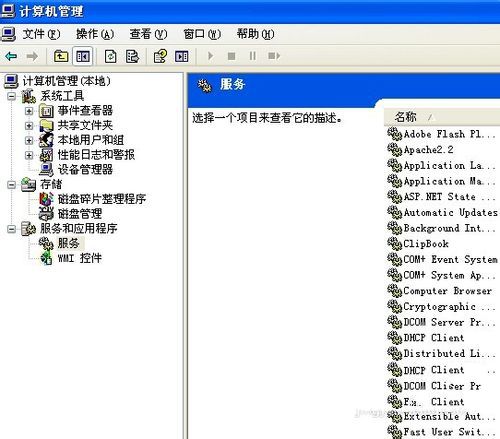
如何解决重装系统后没有声音图6
而今天我们的主角就是Windows Audio服务,根据描述我们可以知道它是管理基于Windows程序的音频设备,关闭它一切音频设备及音效将不能正常工作,因此我们要确认它是否开启,如果没有开启点击启动,那么你梦寐以求声音可能就会出现了。
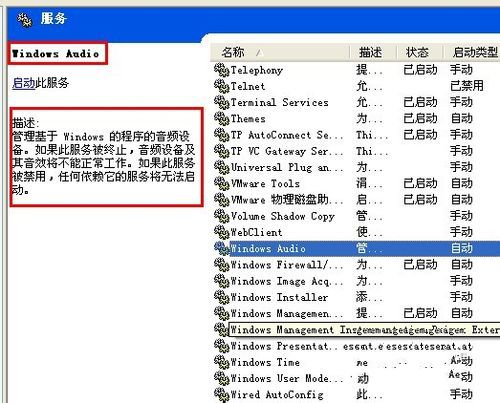
如何解决重装系统后没有声音图7
有些朋友可能会问了,我并没有关闭这项服务,它为什么会停止呢,其实原因很简单,我们使用安全卫士优化开机启动项的时候很可能把它给禁止了,因此服务才会被停止,系统才没有声音,我们在开启服务的同时最好设置启动类型为自动,这样它就会随着我们开机而自己加载。
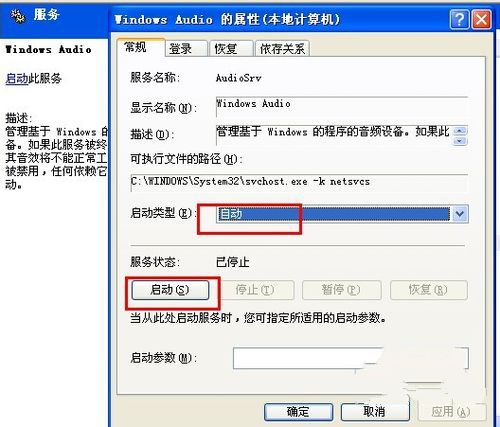
如何解决重装系统后没有声音图8
当然除了以上原因之外,把系统调成静音,声卡损坏都有可能导致我们的系统没有声音,当然这种情况发生的几率很小,但是也是有概率发生的,所以小编在此列出来,如果其他方法不能解决你的问题,不妨看看是不是它们引起的。
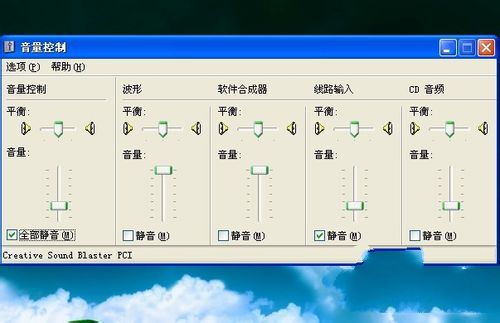
如何解决重装系统后没有声音图9
综上所述,如何解决重装系统后没有声音到这里就全部结束了,关于驱动的下载,我们需要根据声卡的型号下载对应的驱动程序,当然如果你嫌麻烦的话也可以下载一个万能声卡驱动。
猜您喜欢
- 装机吧官网网址是什么2021/01/04
- 萝卜家园win7安装图文教程2017/03/05
- 主板故障排除2013/03/21
- u盘修复工具 免费版下载2017/09/25
- 飞行模式有什么用2020/06/24
- 电脑缺失dll文件一键修复的详细方法介..2021/05/22
相关推荐
- 教大家各种电脑风扇怎么拆卸下拉.. 2021-07-27
- 英特尔i9e52650处理器怎么样 2021-03-18
- ie收藏夹在电脑什么位置详细介绍.. 2021-06-12
- 新萝卜家园重装系统win7图文教程.. 2017-02-09
- 怎么彻底删除multisim软件 2020-12-29
- 电脑开机一直停留在诊断自动修复界面.. 2020-09-22




 粤公网安备 44130202001059号
粤公网安备 44130202001059号